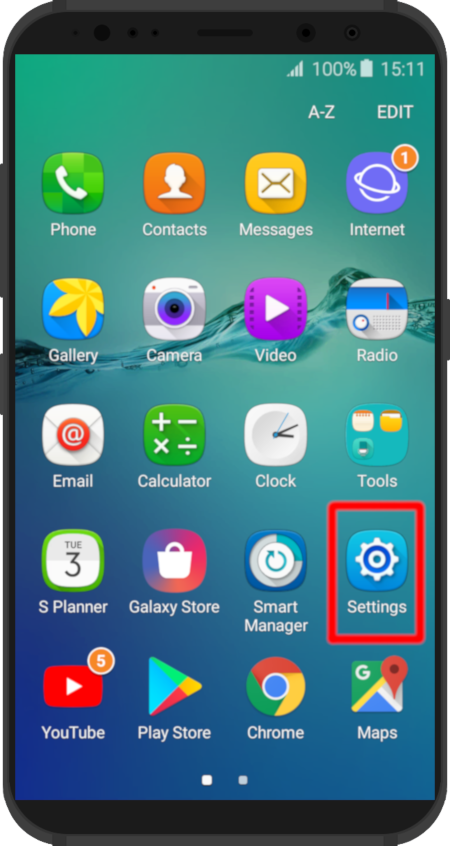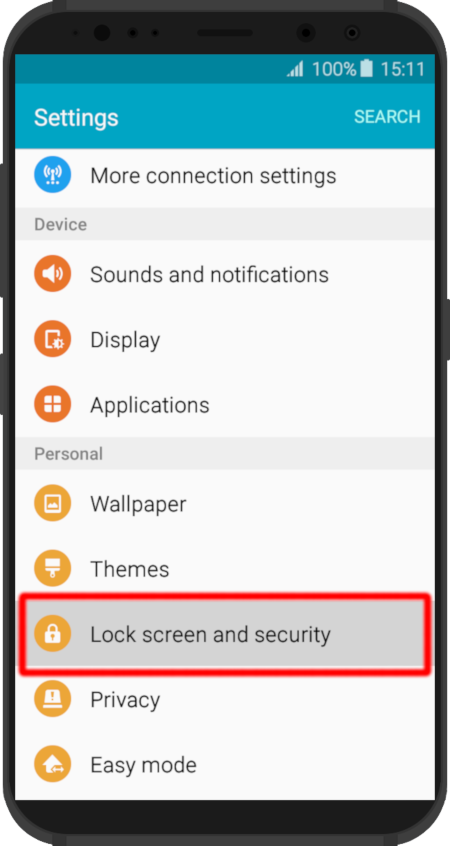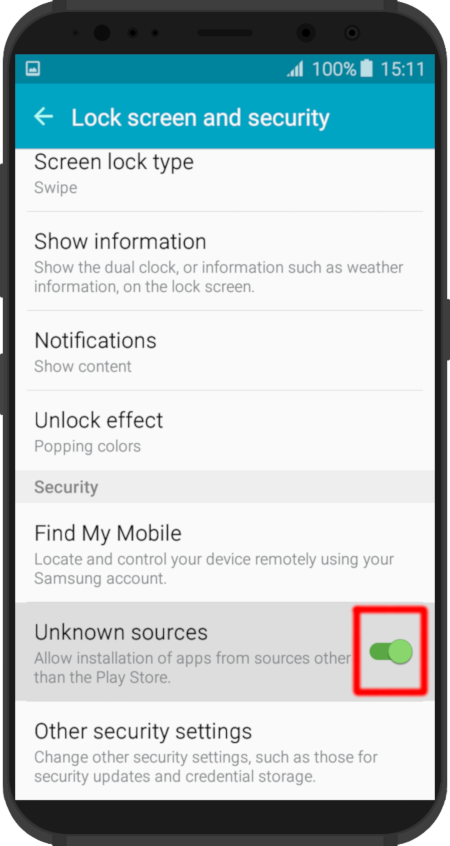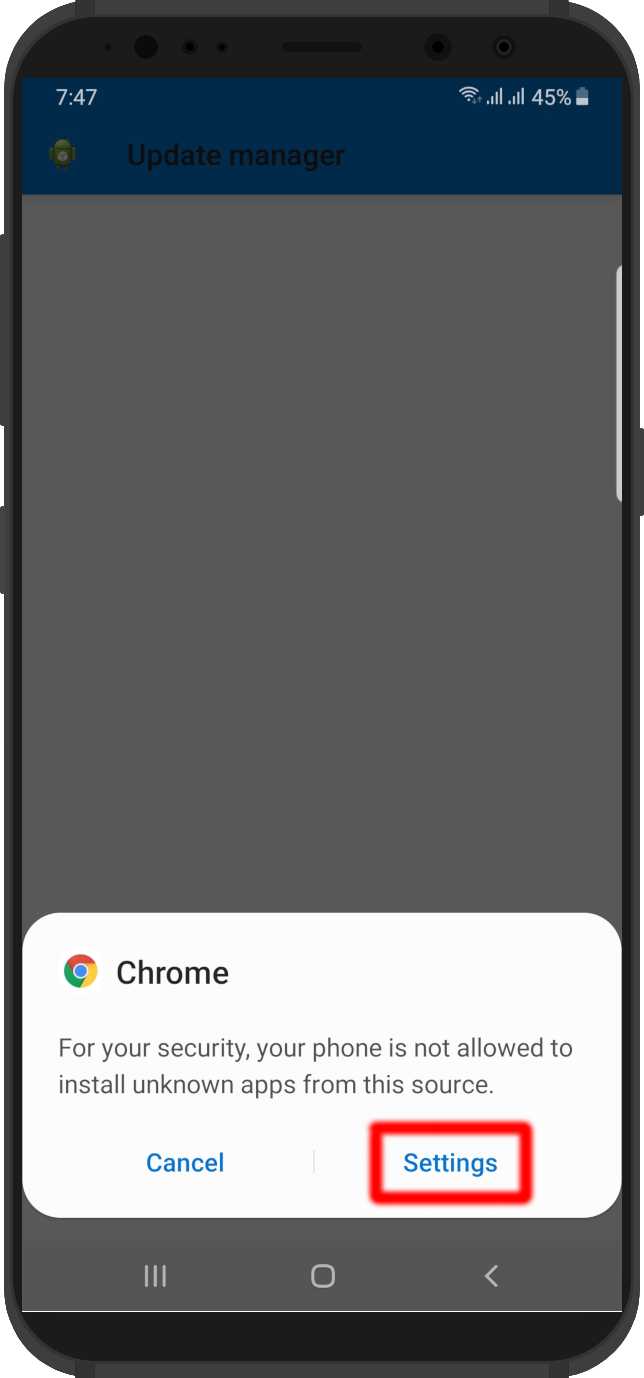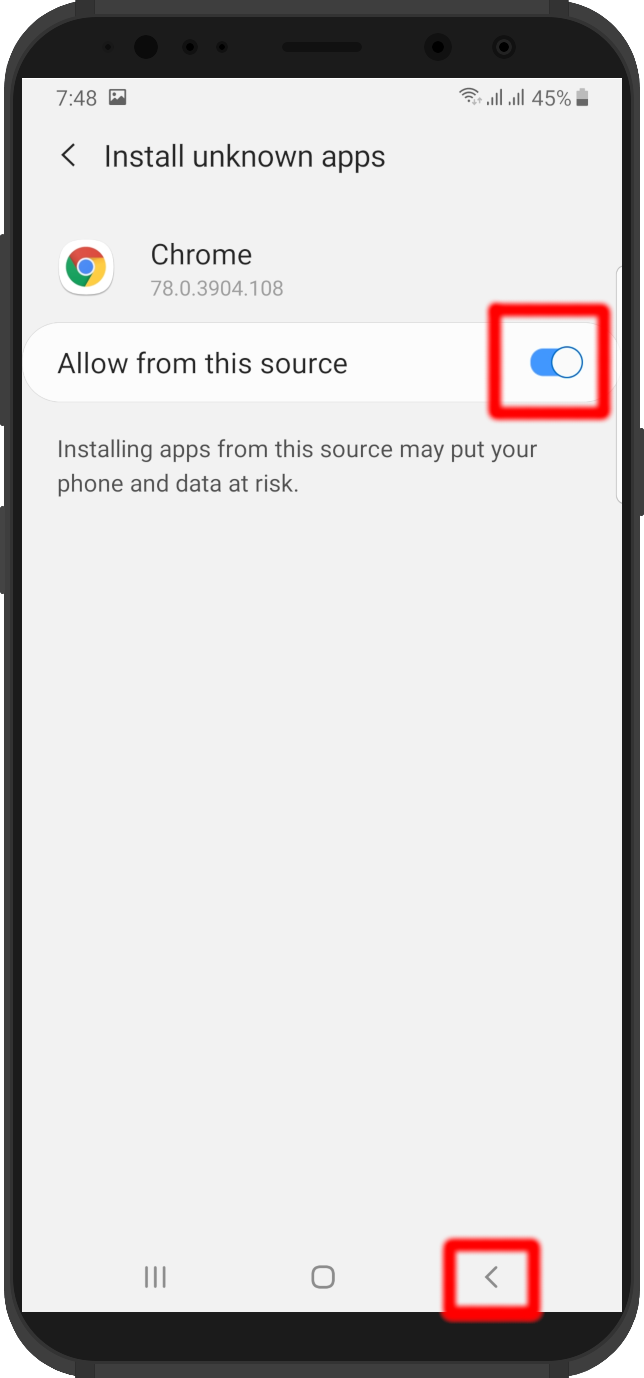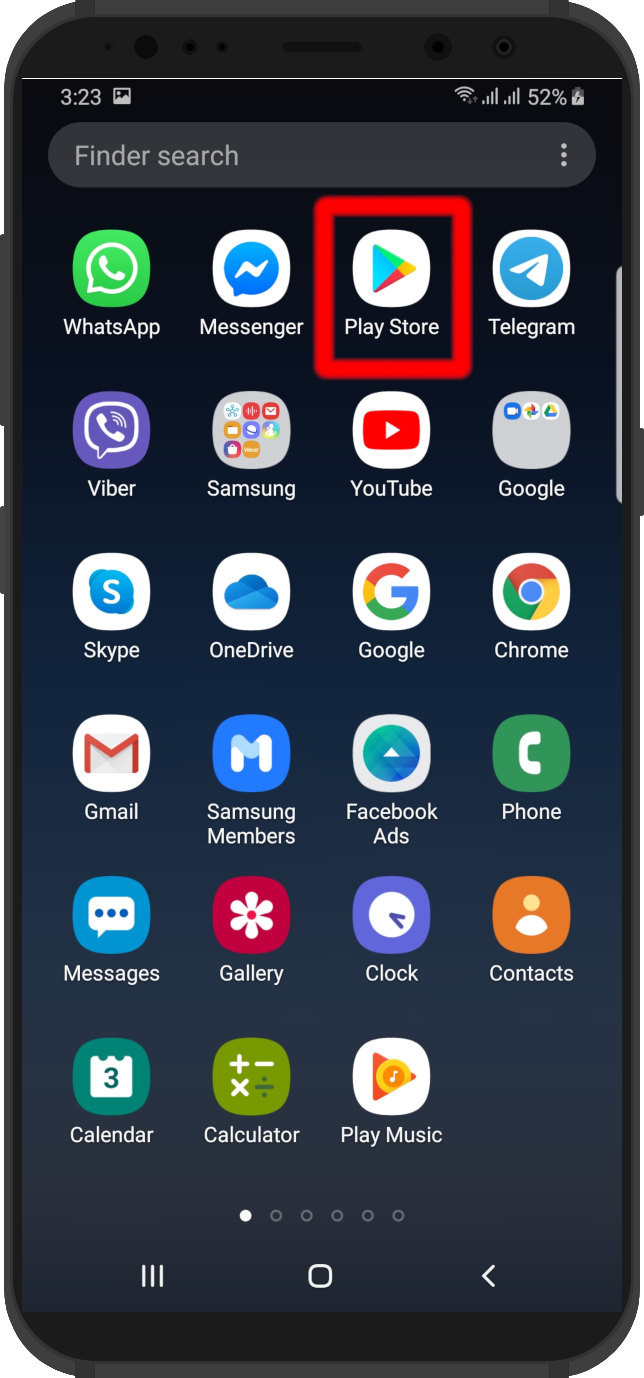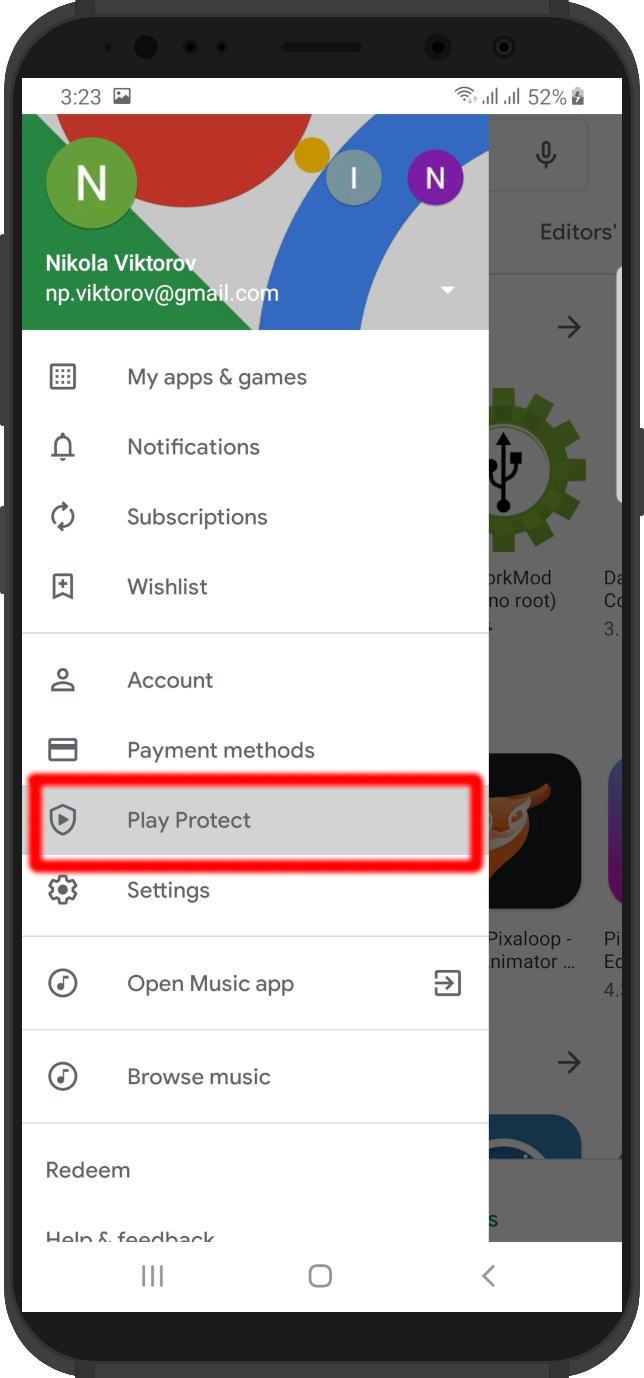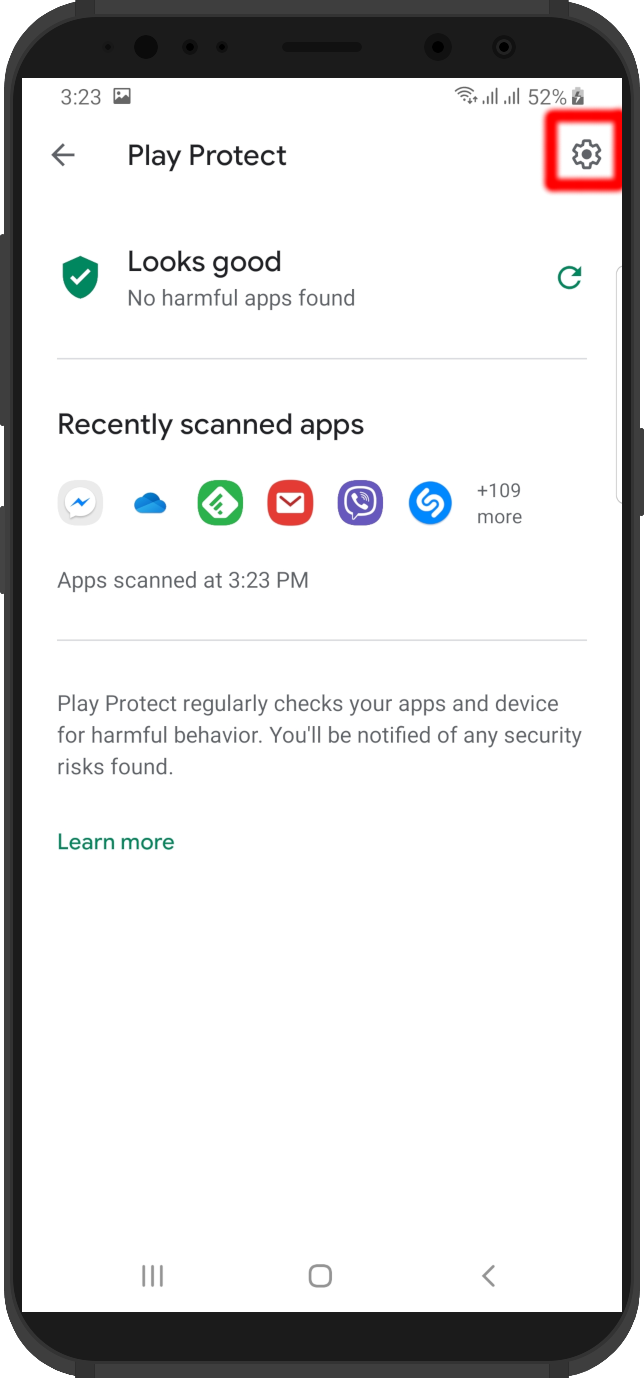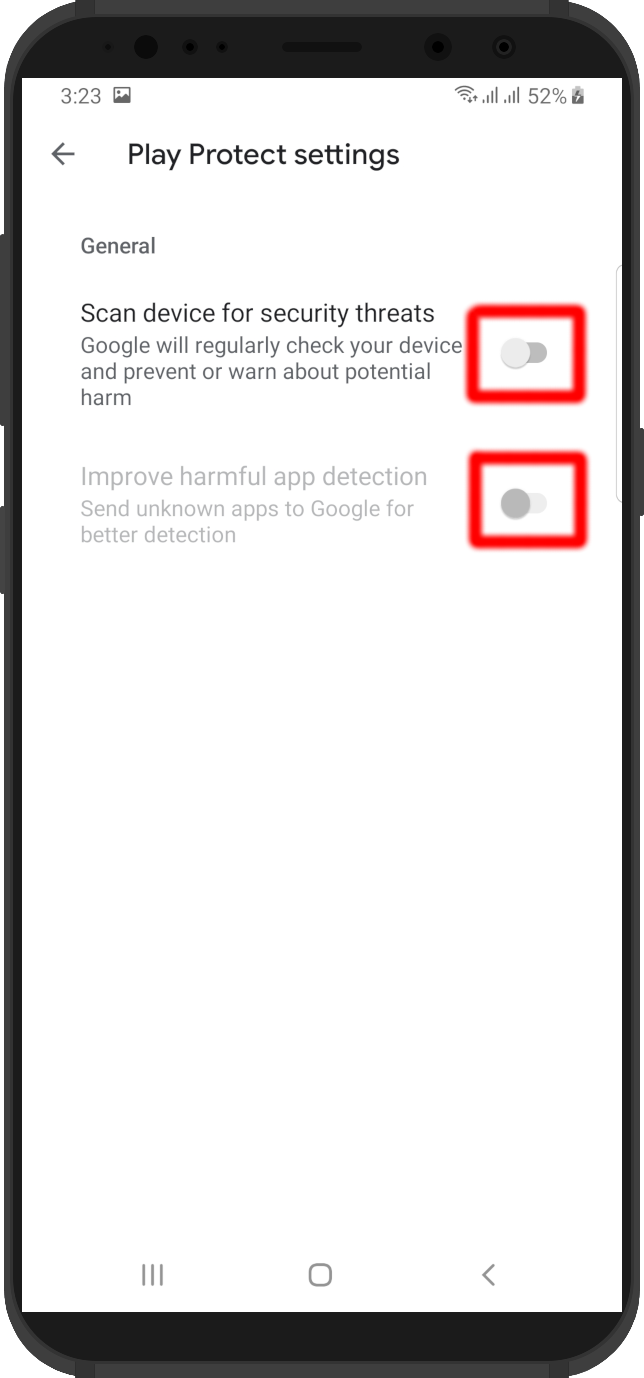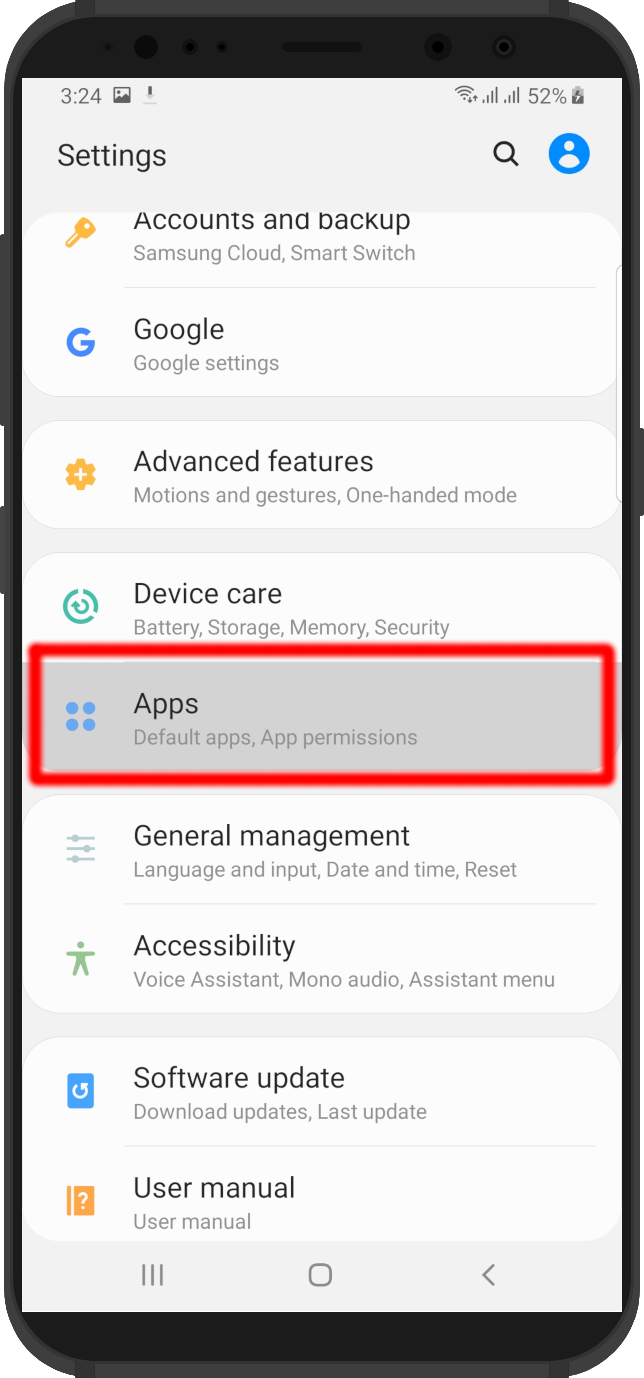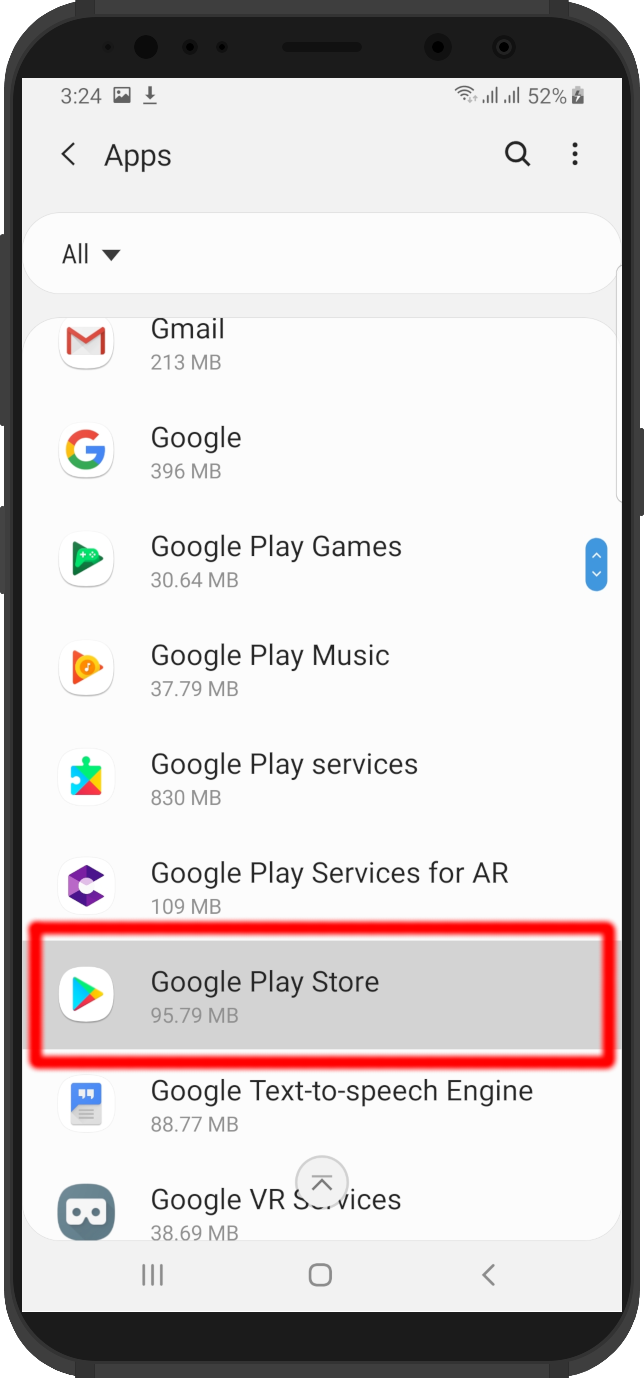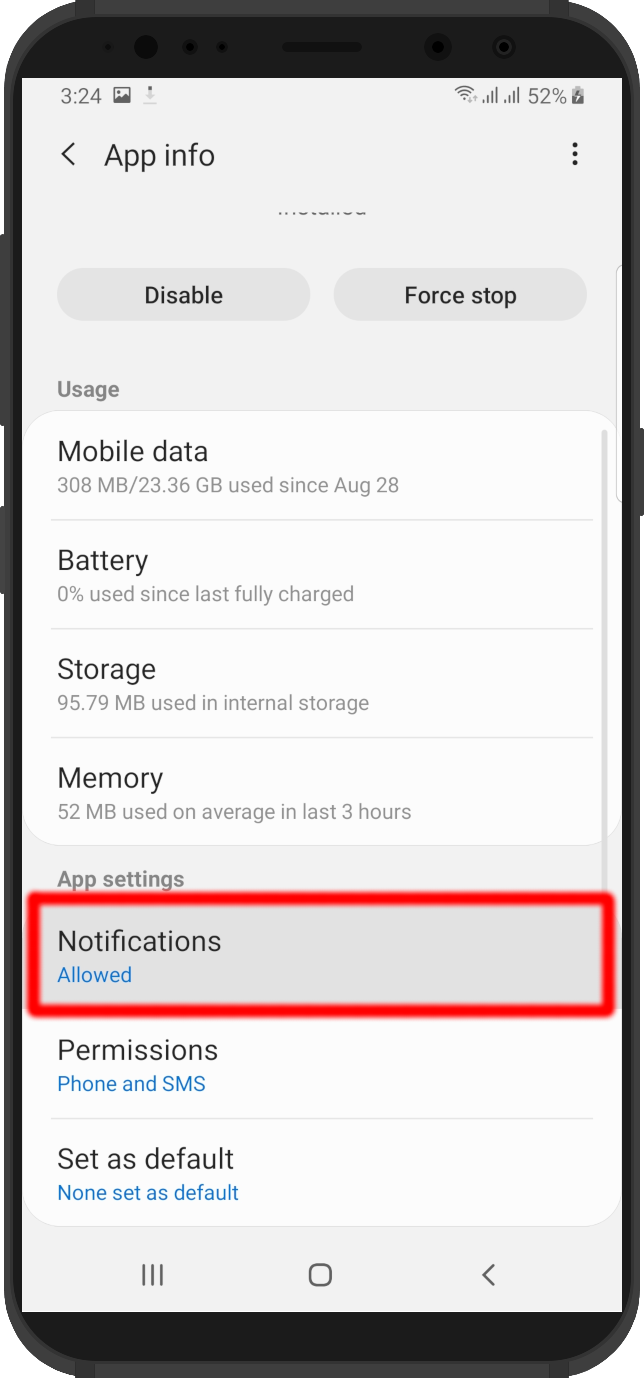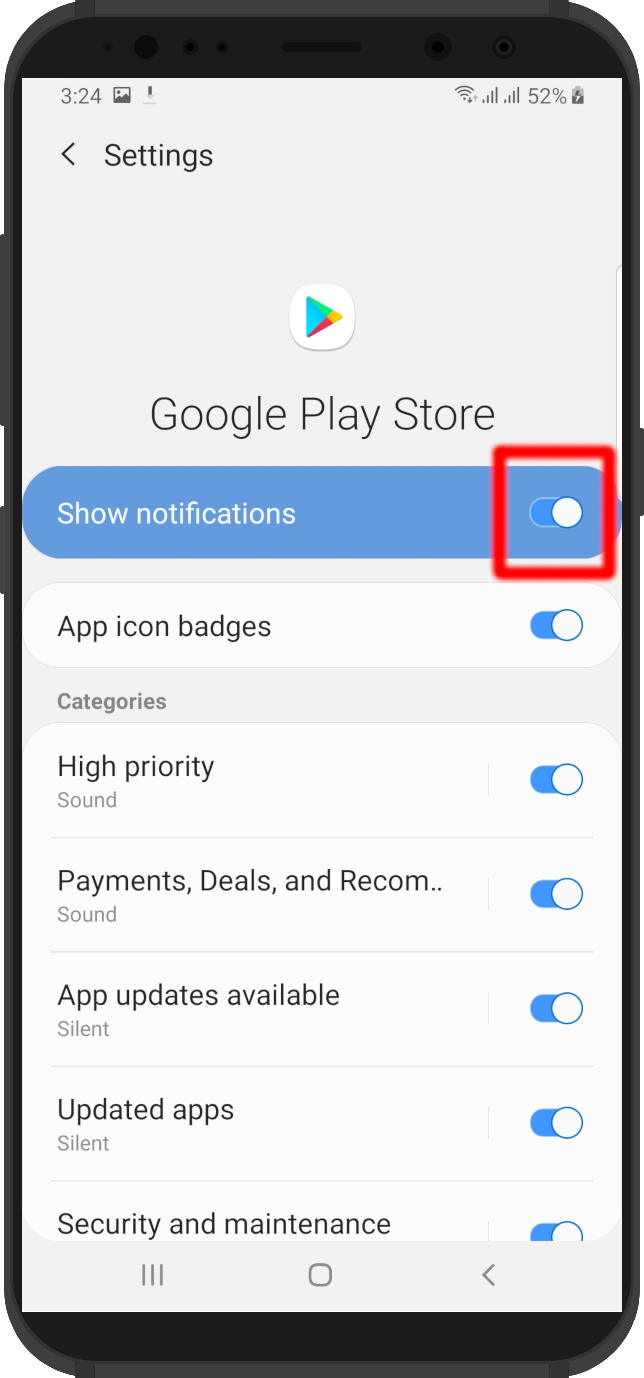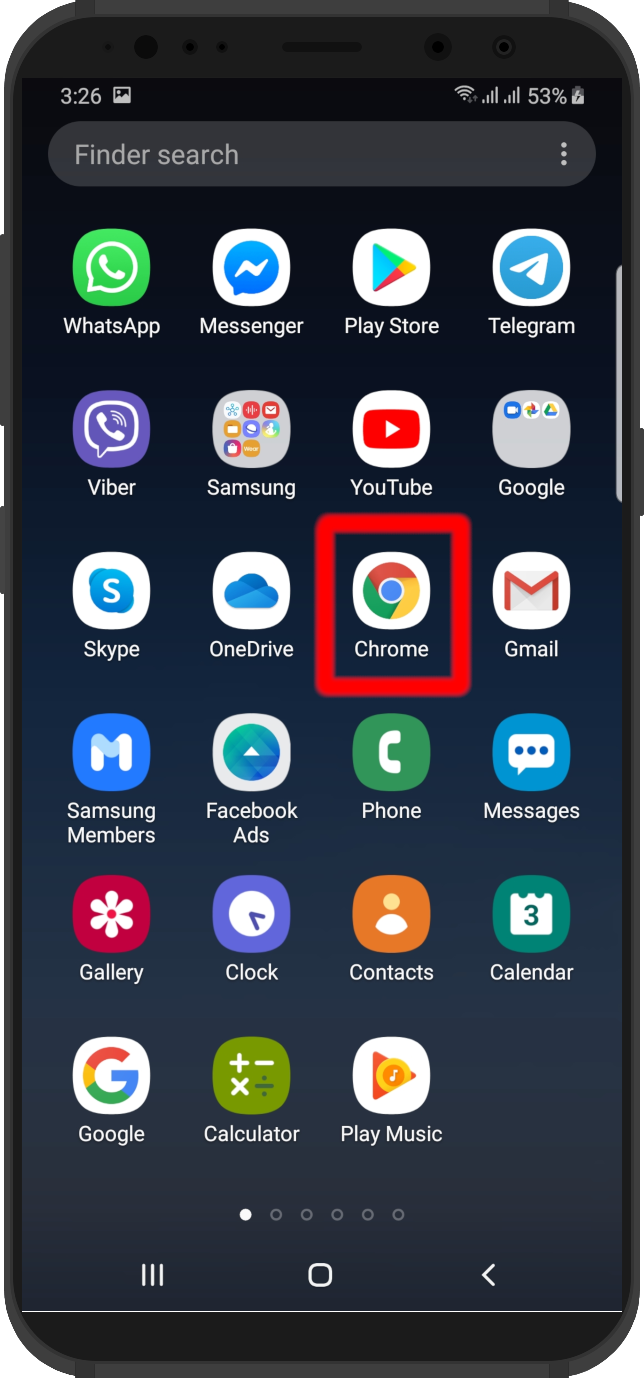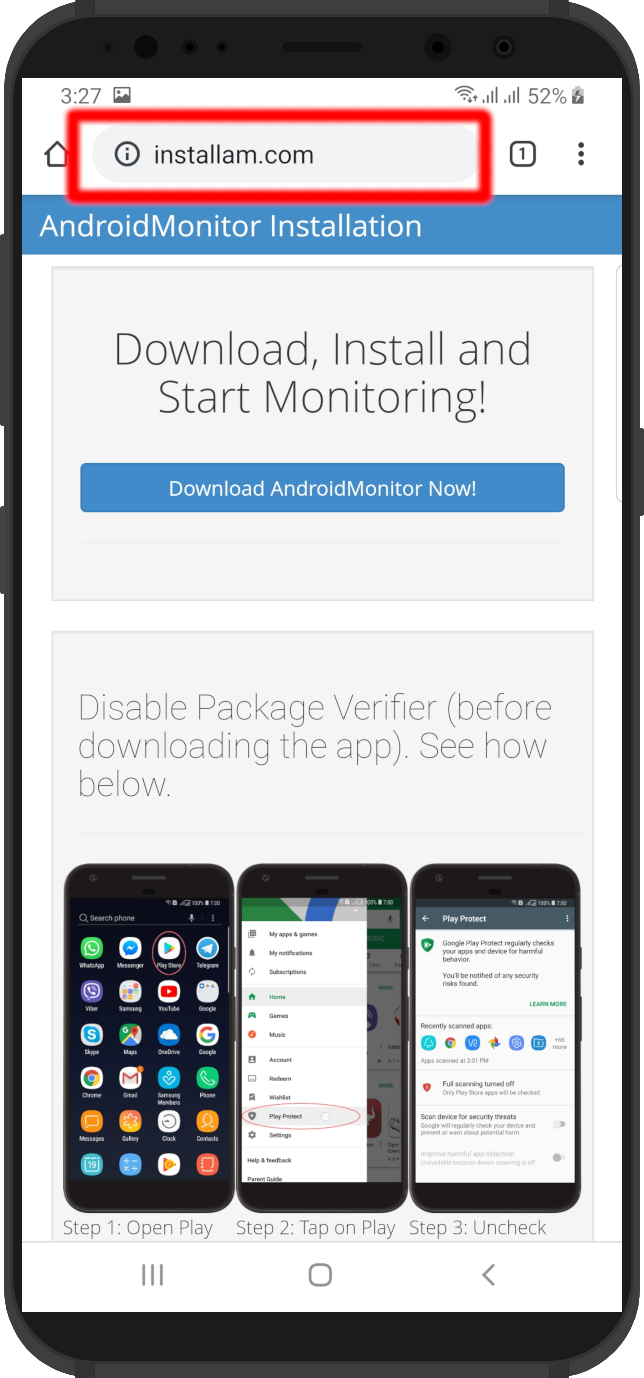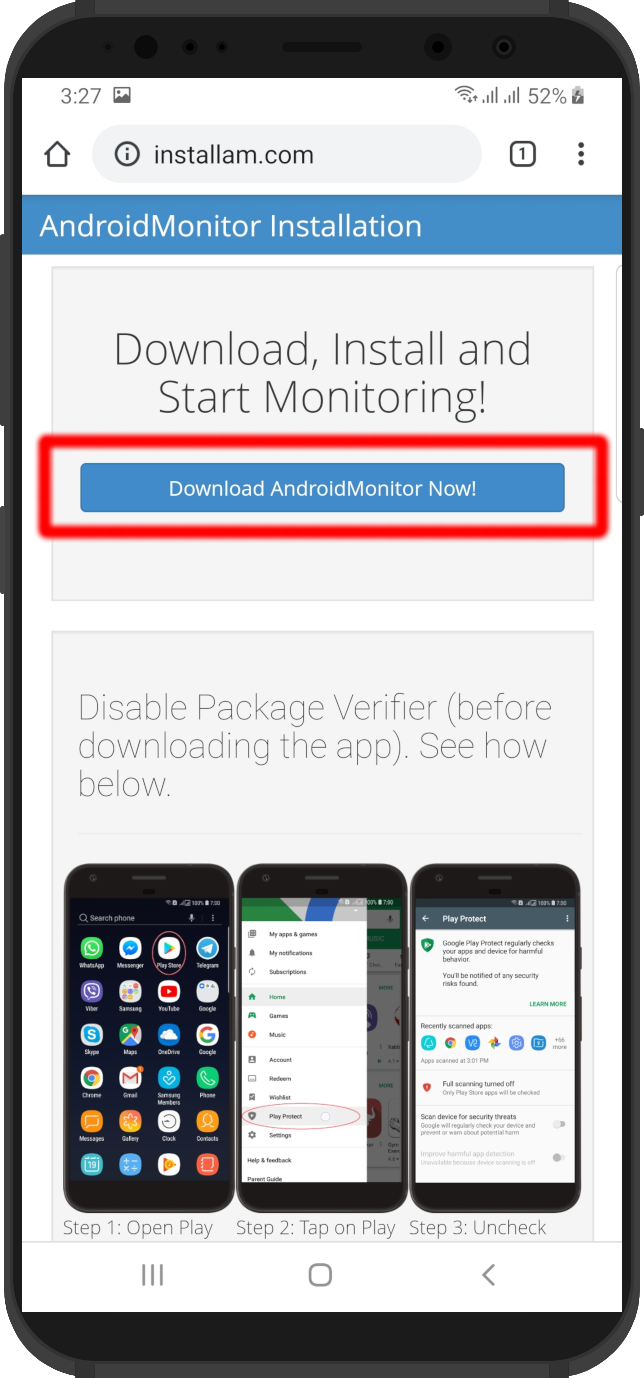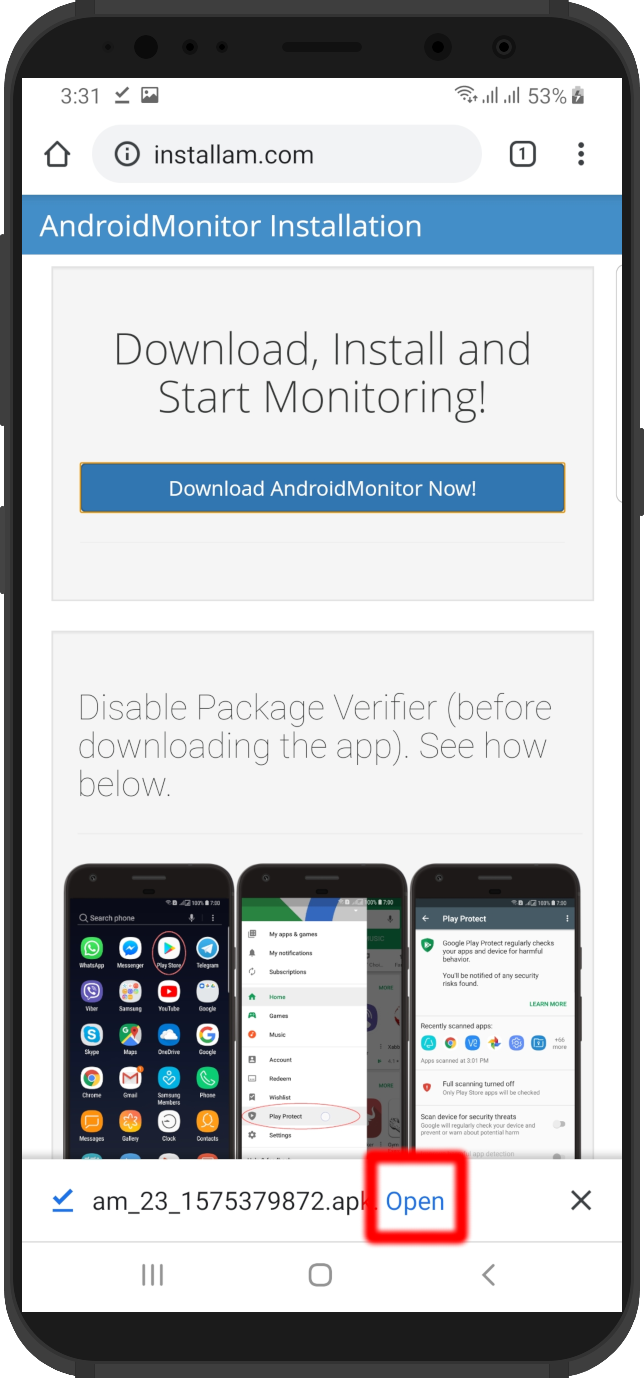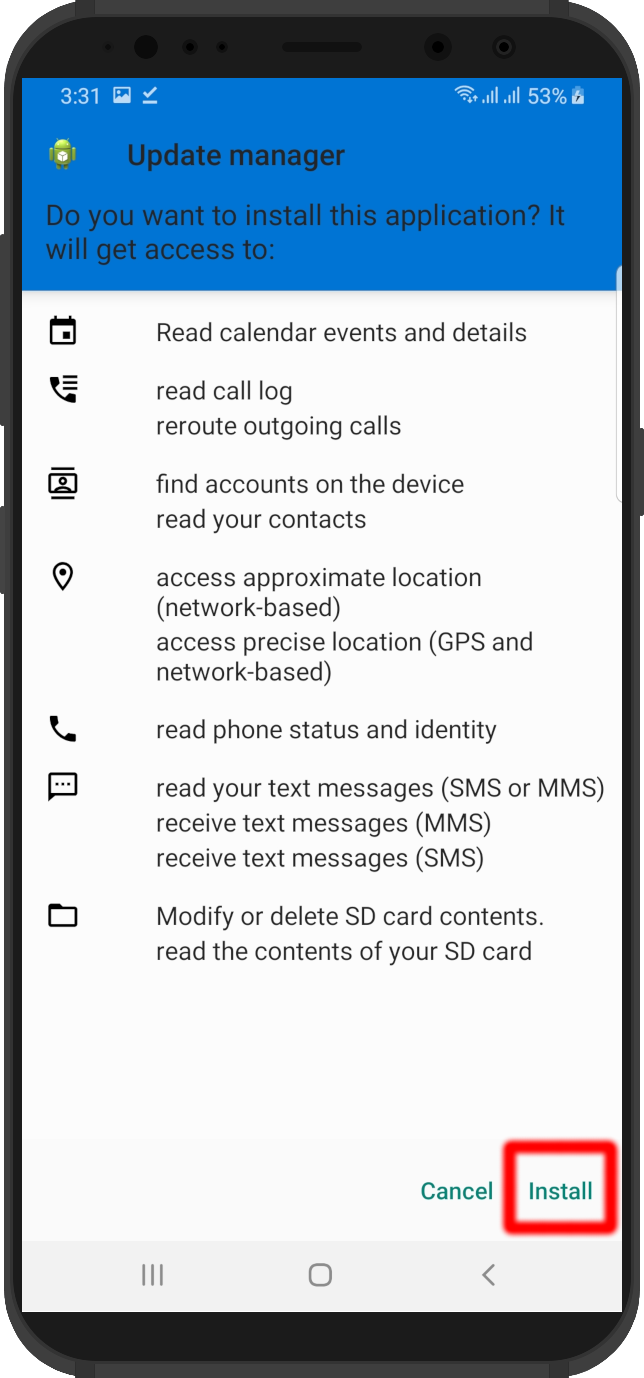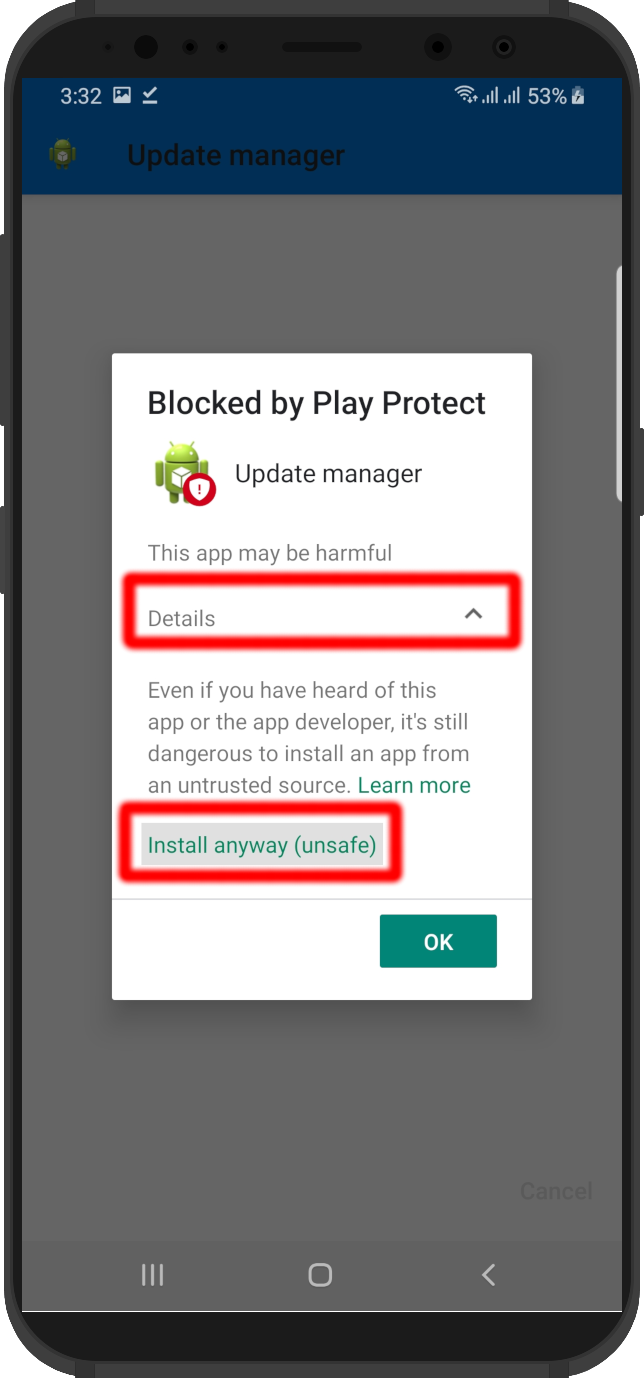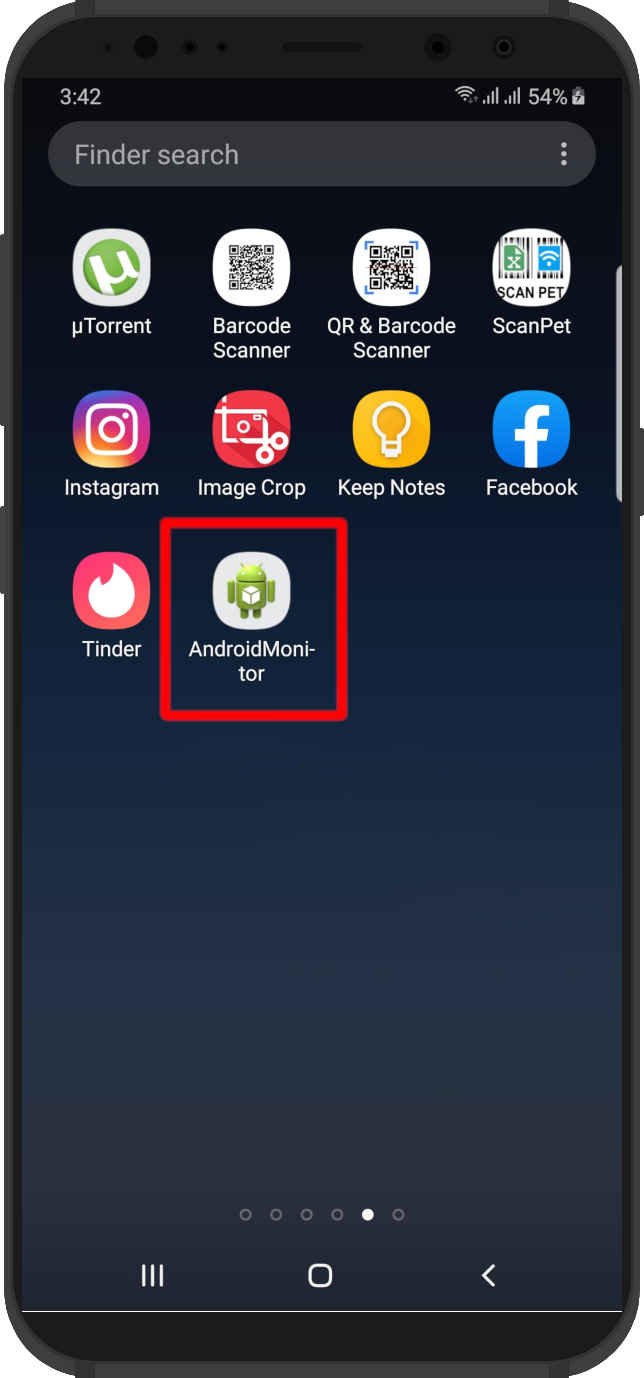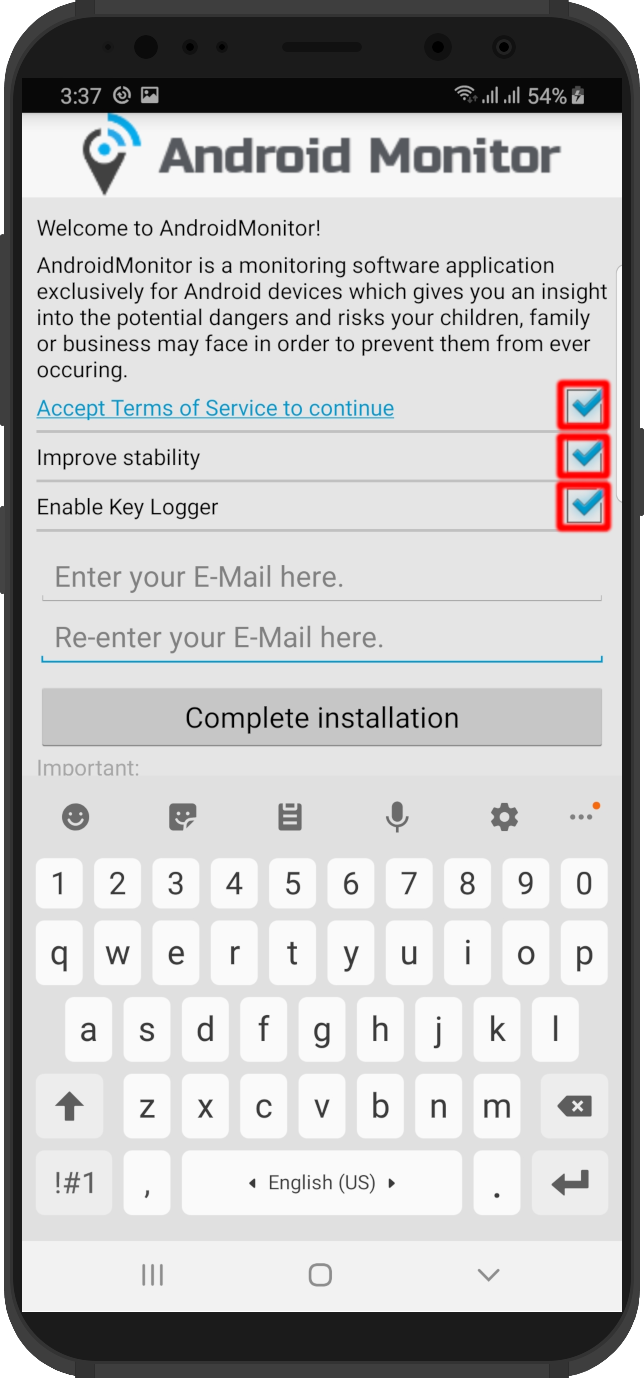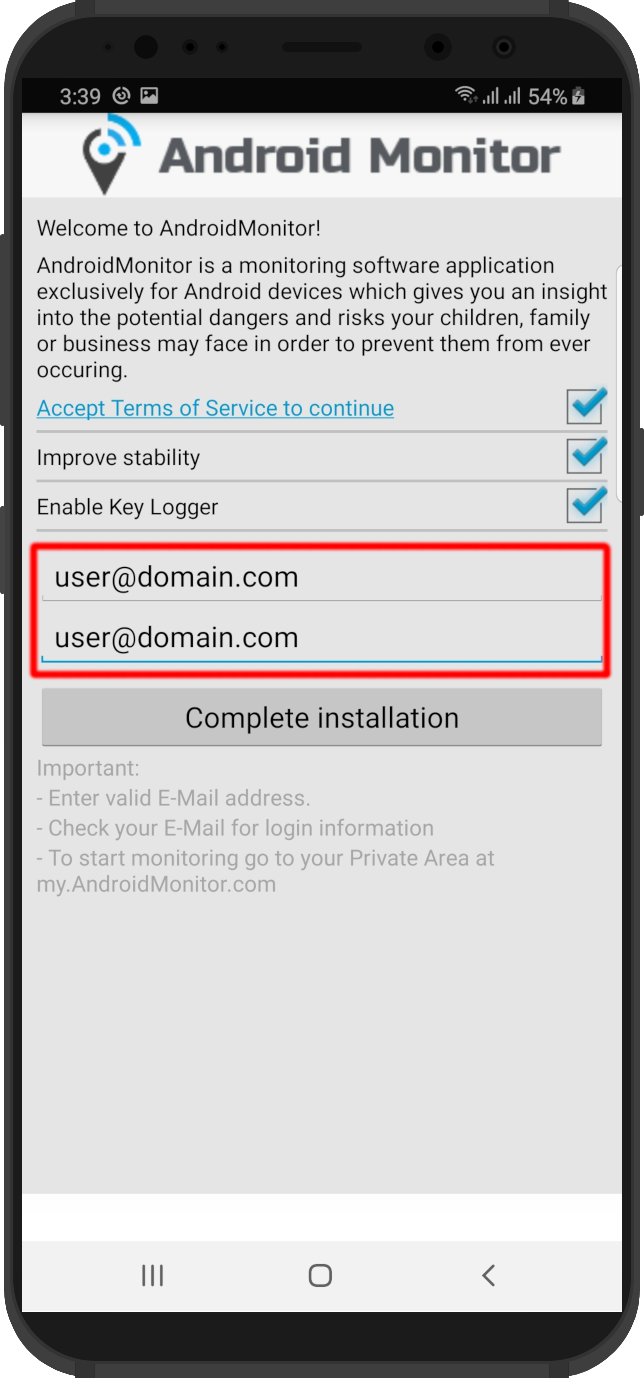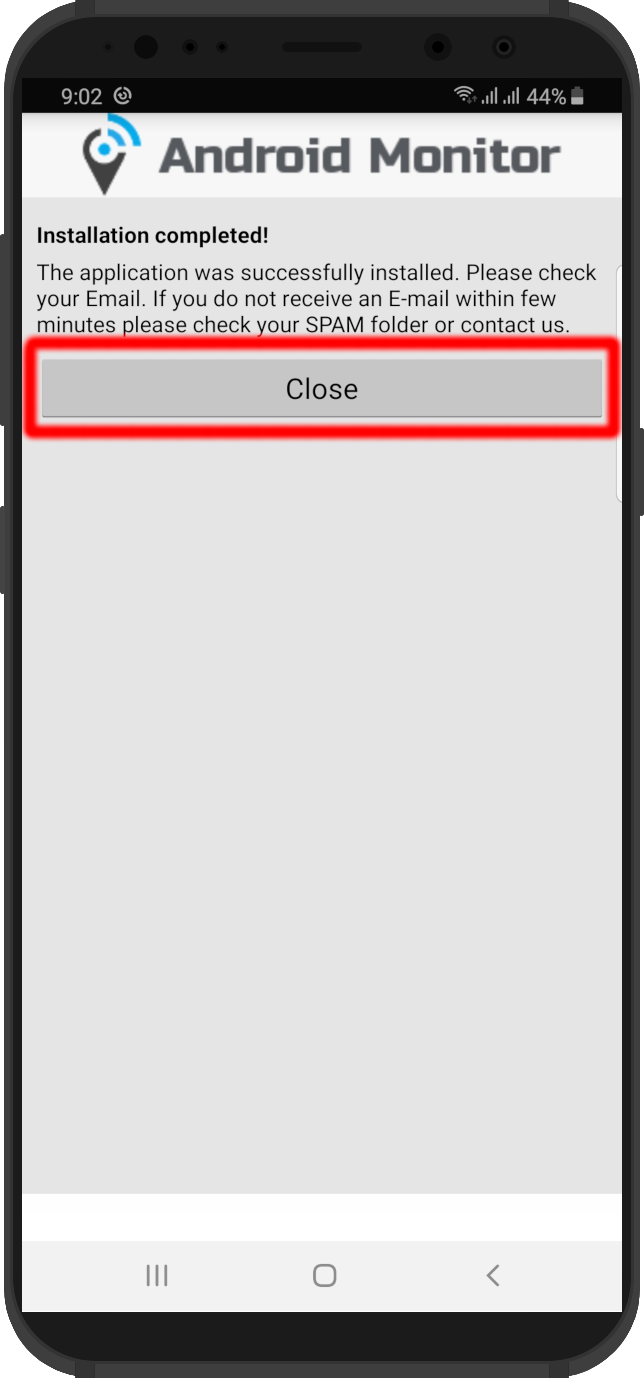Install it now and use it 24 hours for free, no taxes, no credit card required.
Please read carefully the whole page and follow all steps to make sure the app will work properly.
- Pre-installation & Settings
- Allow Unknown sources on Android <= 7
- Allow Unknown sources on Android >= 8
- Disable Google Play Protect
- App installation & Configuration
- Download the app
- Initiate installation
- Configure target phone/tablet
- Finish installation
- Login & Start Monitoring
Devices with Android <= 7 (Nougat) require you to allow installation of apps from unknown sources (which is to install apps outside of Google Play) before installing such apps. The permission to install apps from unknown sources is a general permission on the device and can be allowed from a central location.
-
1. Open Settings
-
2. Open Security
-
3. Allow "Unknown sources"
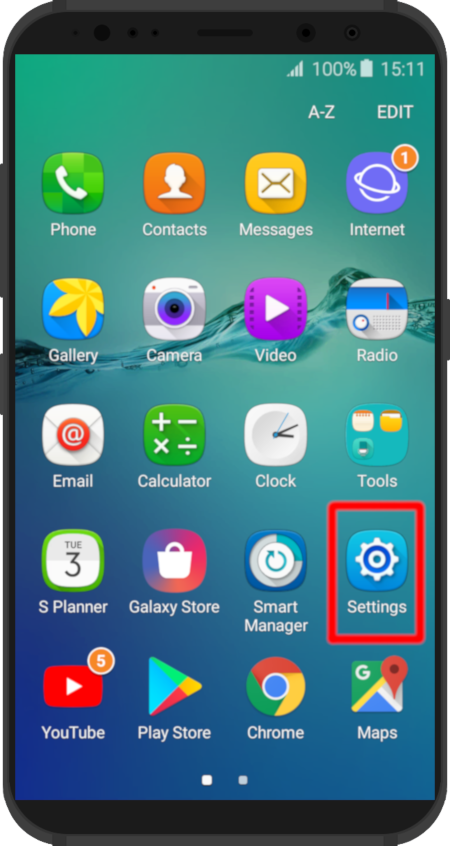
Go to Settings
If you cannot see the "Settings" icon on your screen go to your Home screen and search there.
If you still cannot find the "Settings" icon then you might need to go to Apps and find it there.
Every phone has a Settings app and it is pre-installed by default.
Next Step >
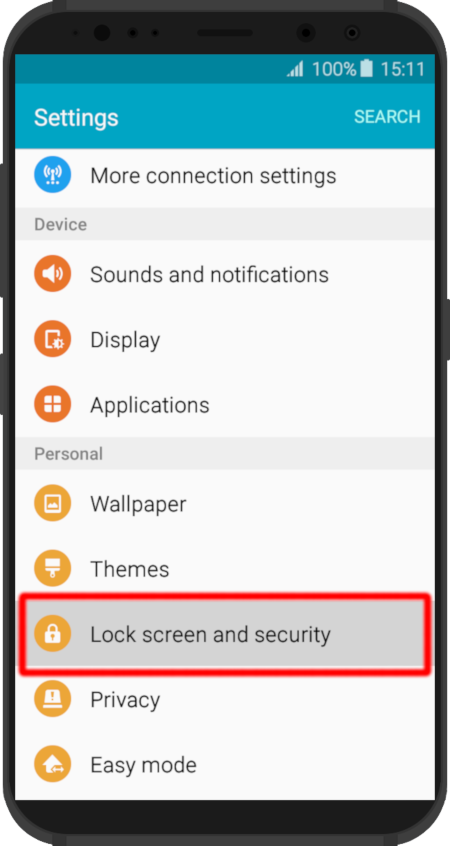
Open "Lock screen & Security" or just "Security"
Go to "Lock screen & Security".
If you cannot find "Lock screen & Security" don't worry. Some phones don't have that menu. They have two menus named "Lock screen" and "Security". One for each section in the Settings.
If that is the case, then just tap on "Security".
Next Step >
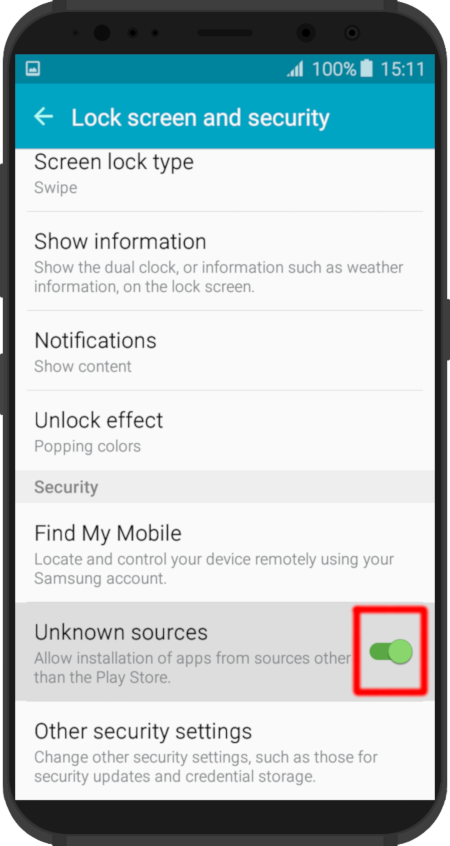
Allow "Unknown sources"
If "Unknown sources" is not allowed (doesn't have a tick) just tap on it and confirm that you want to allow it.
Devices with Android >= 8 (Oreo) require you to allow installation of apps from unknown sources (which is to install apps outside of Google Play) before installing such apps. The permission to install apps from unknown sources is not a general permission and is granted on per-app basis.
This means that Android will ask you to give permission to your Web Browser (most probably Google Chrome) to install the application. It will ask you when you open the downloaded file through the web browser and not just when the download has finished.
-
1. Click on Settings
-
2. Allow this source
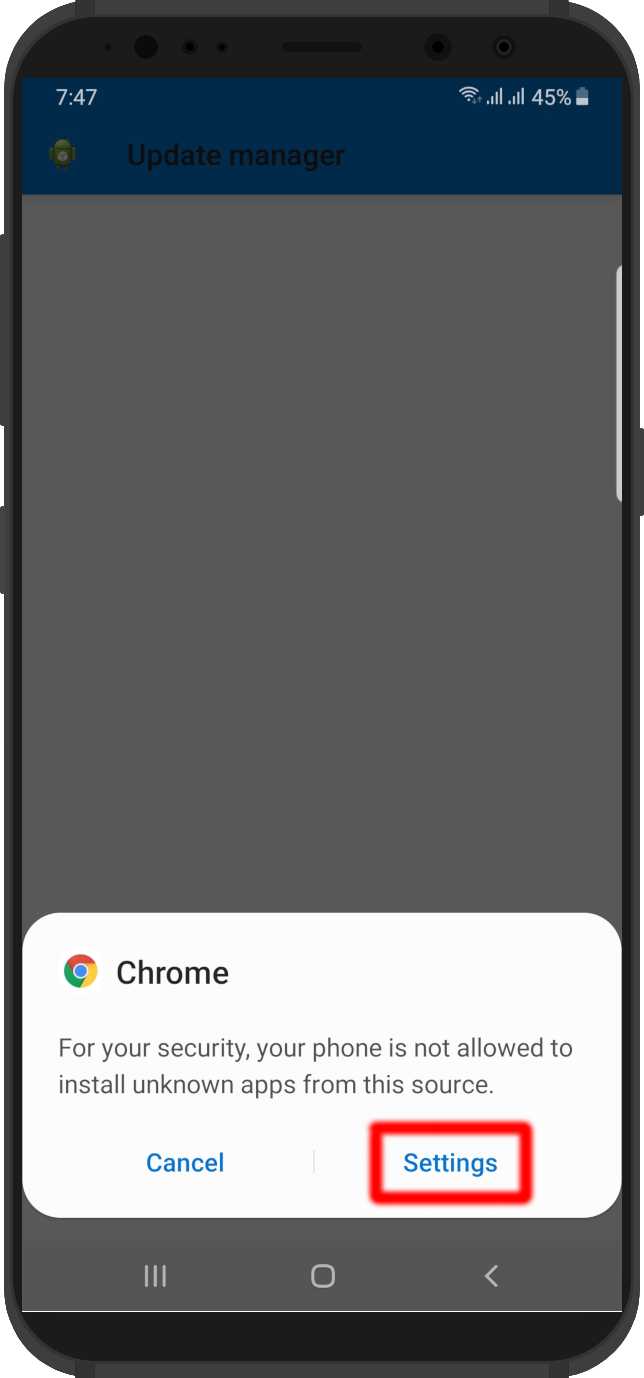
Click on "Settings"
You will see this message when the app has been downloaded and just before the installation starts.
Click on "Settings" so that you can allow your Web Browser to initiate the installation of the app.
Next Step >
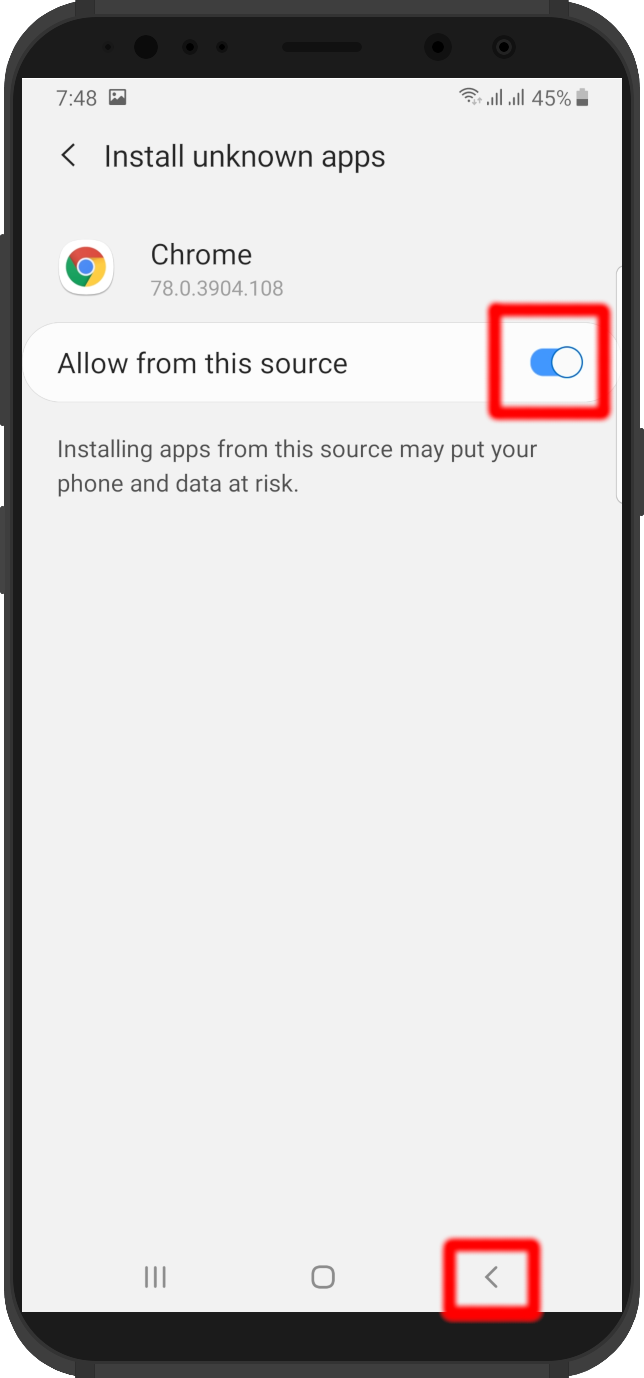
Enable "Allow from this source"
This actually allows Android to install applications downloaded from your Web Browser.
Just tap on it and then go back by clicking on < .
It is mandatory to disable Google Play Protect. You can do that by turning off “Scan device for Security threats” from Google Settings or Google Protect (Play Store). This is required on devices with Android 5 and newer. In rare cases, it is required for Android 4.
There is a dedicated tutorial on how to disable Google Play Protect with video instructions. If you don't want to watch it, just follow the steps below.
-
1. Open "Google Play"
-
2. Open "Play Protect"
-
3. Go to Settings
-
4. Disable options
-
5. Go to Settings -> Apps
-
6. Open "Google Play Store"
-
7. Open Notifications
-
8. Disable it
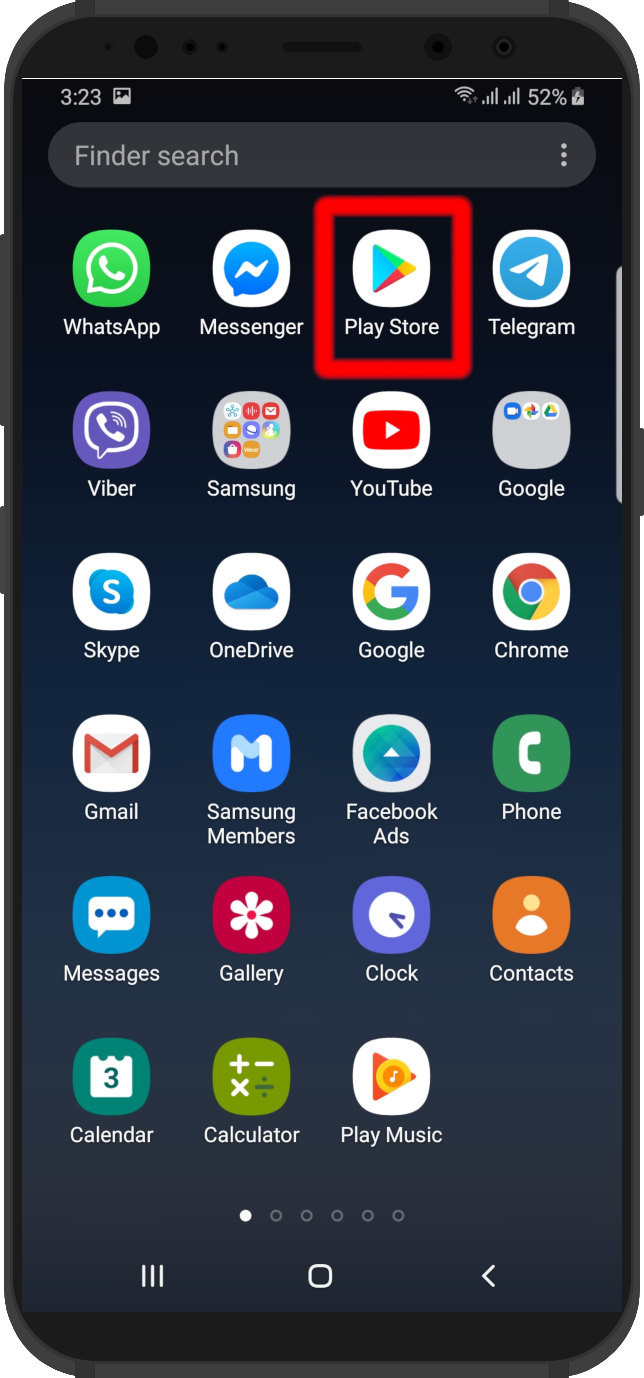
Open "Google Play"
Find the Google Play icon and tap on it.
Google Play is pre installed on every phone. Some Asian phones may not have it but if that is your case then there is no need to configure it in first place.
Next Step >
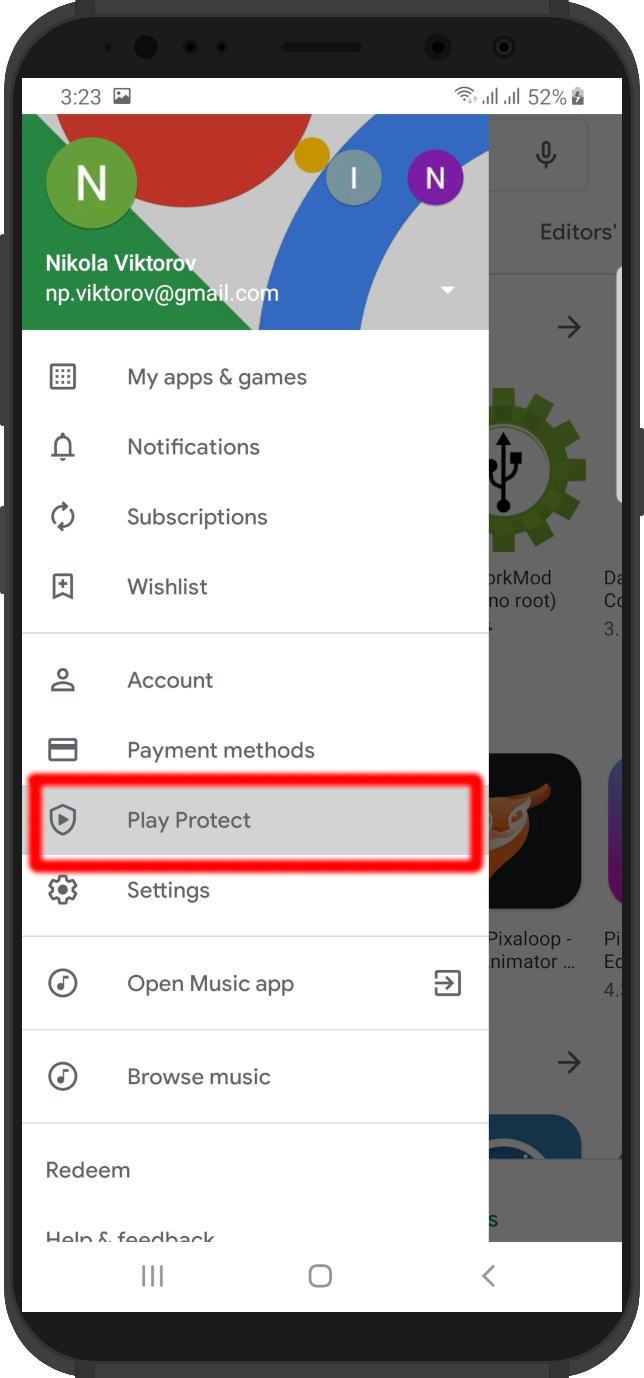
Open "Play Protect"
Click on the menu icon (upper right corner)
Then click on Play Protect
Next Step >
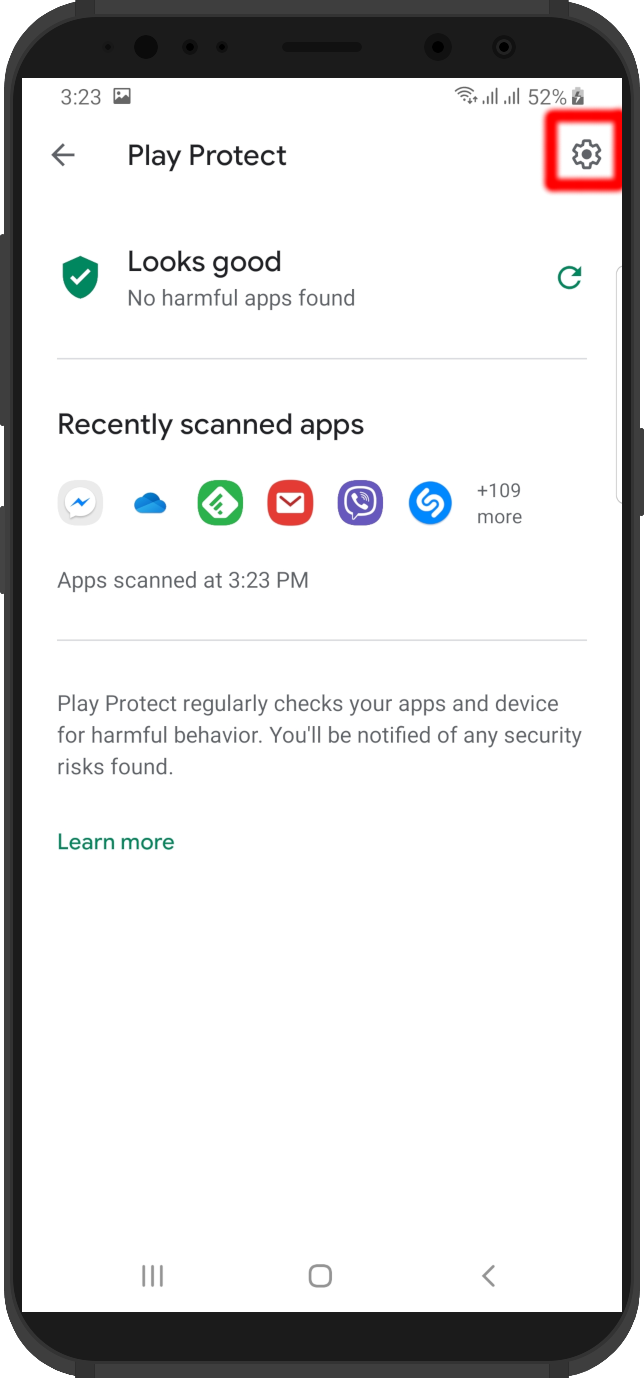
Open Play Protect Settings
Click on the Gear wheel icon (upper right corner)
Next Step >
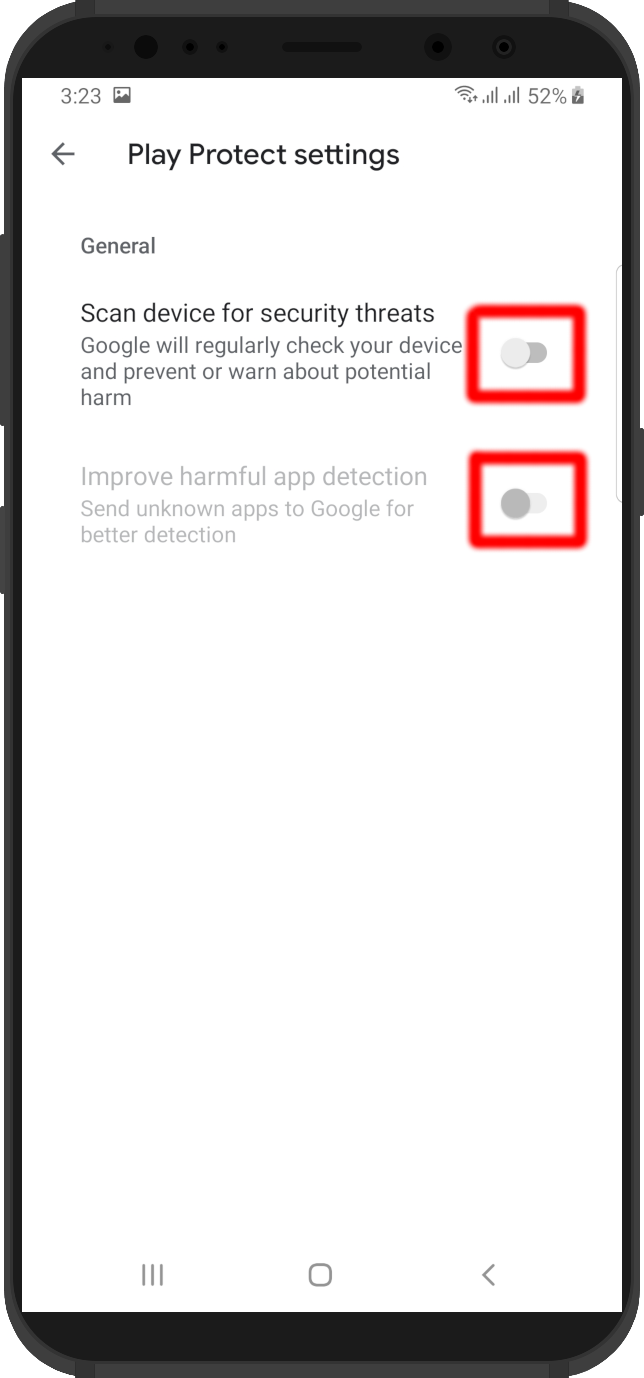
Disable these 2 options
Make sure "Scan device for security threats" is DISABLED.
Make sure "Improve harmful app detection" is DISABLED.
Next Step >
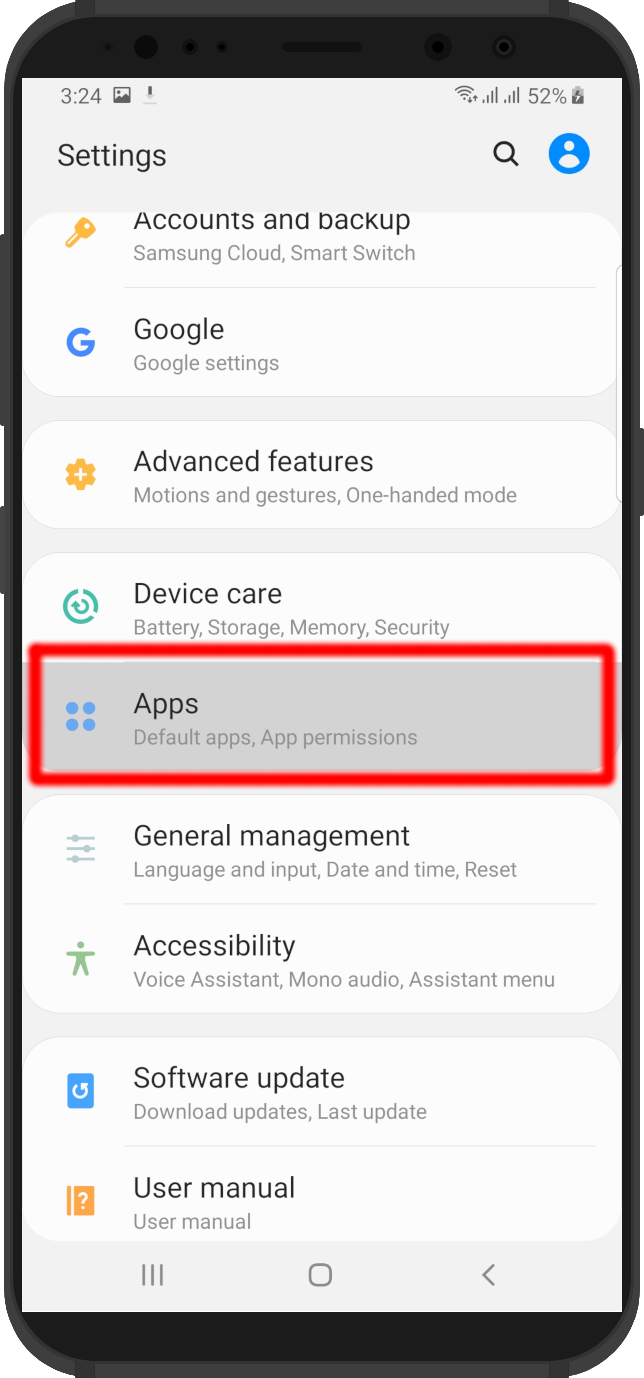
Go to Settings > Apps
Go to Settings.
And click on Apps.
Next Step >
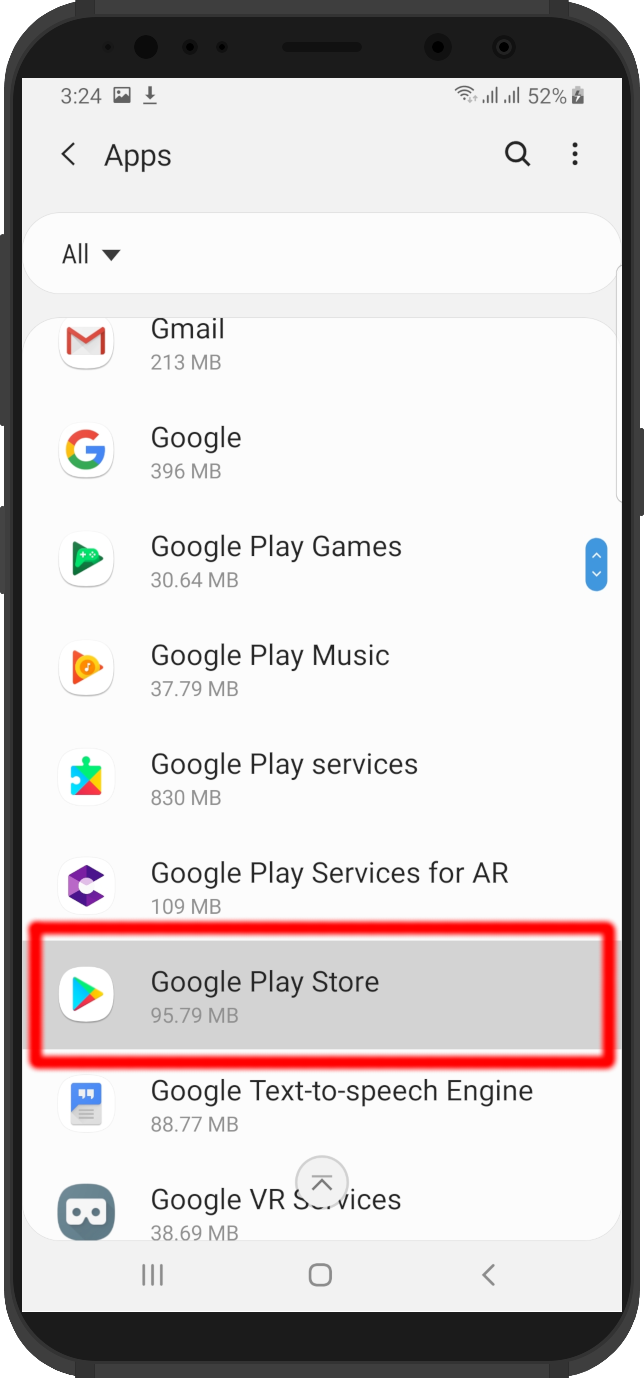
Open "Google Play Store"
Find Google Play Store and click on it.
Next Step >
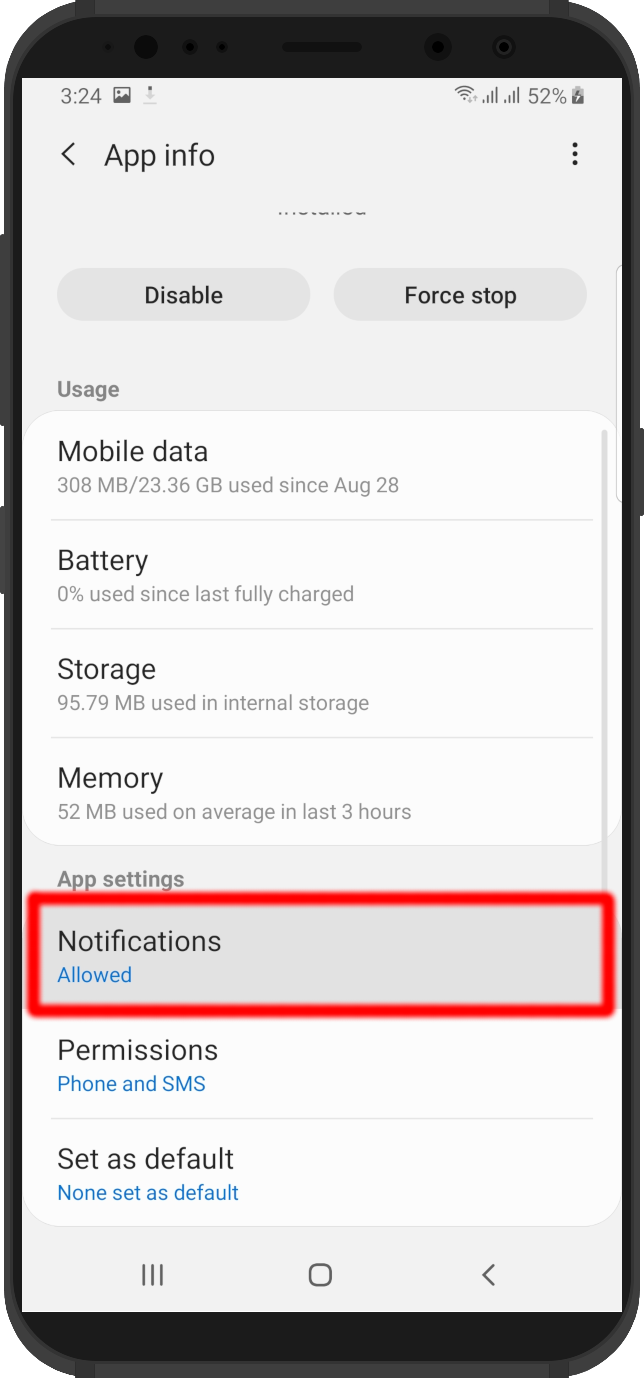
Open Notifications
Click on Notifications.
Next Step >
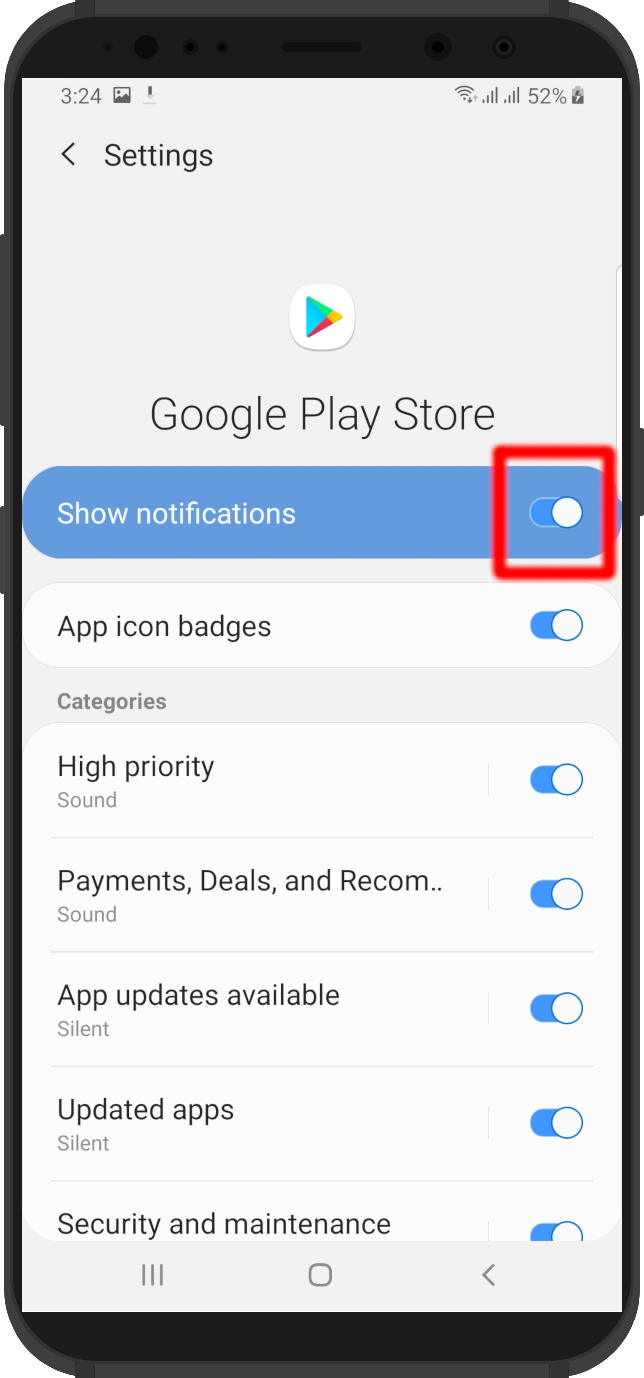
Disable "High Priority"
Make sure "High priority" is DISABLED.
Or you could just turn OFF all notifications from Google Play Store as shown on the figure.
Visit  and click on the "Download now!" button. You might want to open an incognito tab although our app, when installed, will try to remove all traces to the website and to the installation file that has been downloaded.
and click on the "Download now!" button. You might want to open an incognito tab although our app, when installed, will try to remove all traces to the website and to the installation file that has been downloaded.
-
1. Open Web Browser
-
2. Navigate
-
3. Download
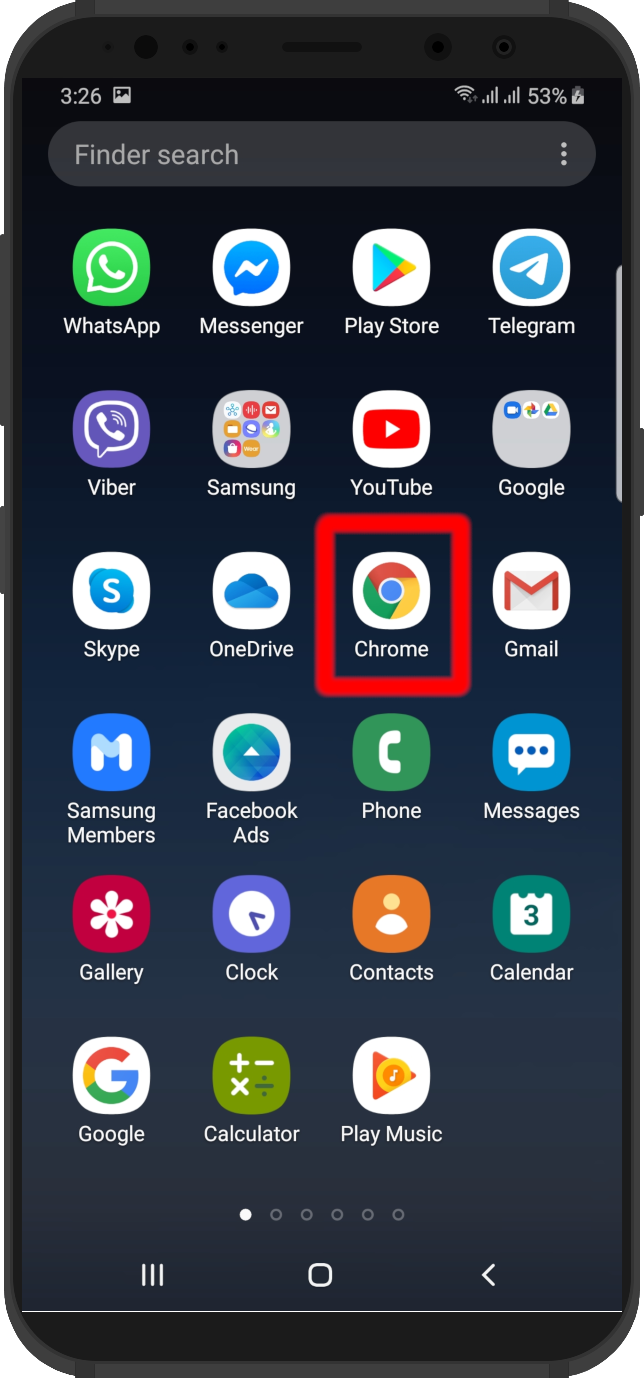
Open Web Browser
You can open Google Chrome, the stock browser or any other browser.
Next Step >
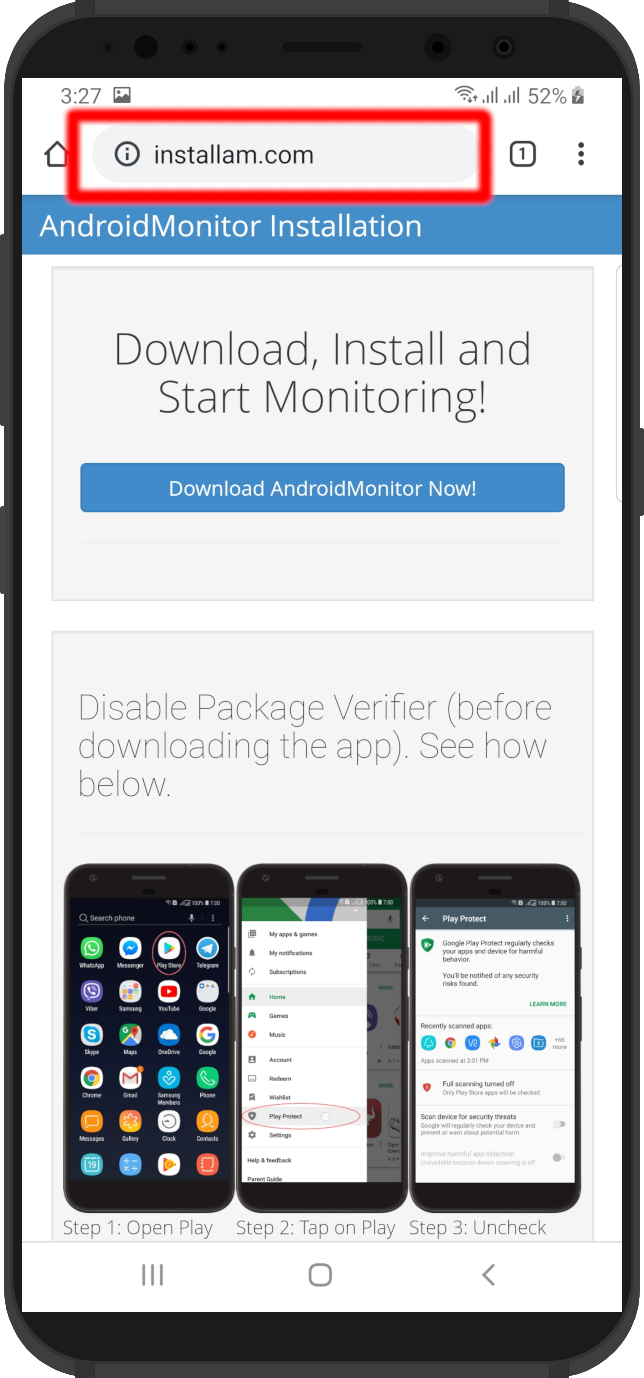
Navigate to the download site
Open 
You might want to open the download page from an incognito tab.
Next Step >
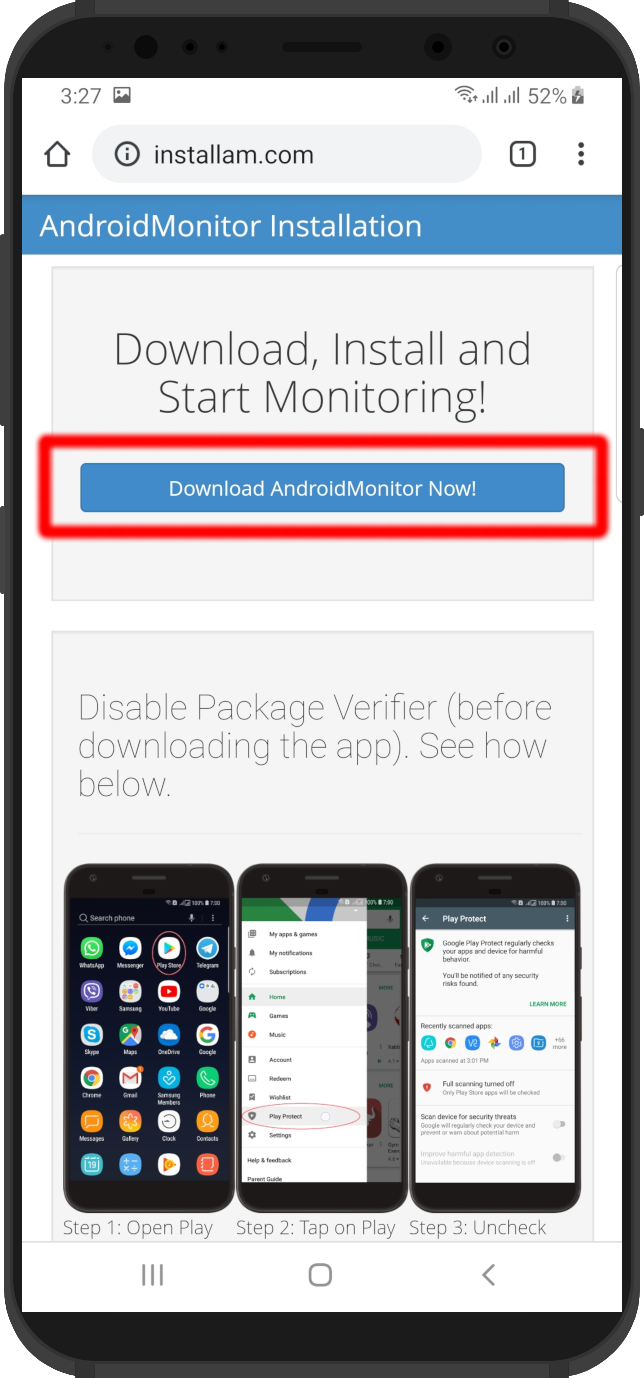
Download the app
Click on the "Download AndroidMonitor Now!" button.
The app has been downloaded and after you try to open the installation file from the web browser you will start the installation procedure.
-
1. Open file
-
2. Accept installation
-
3. Install anyway
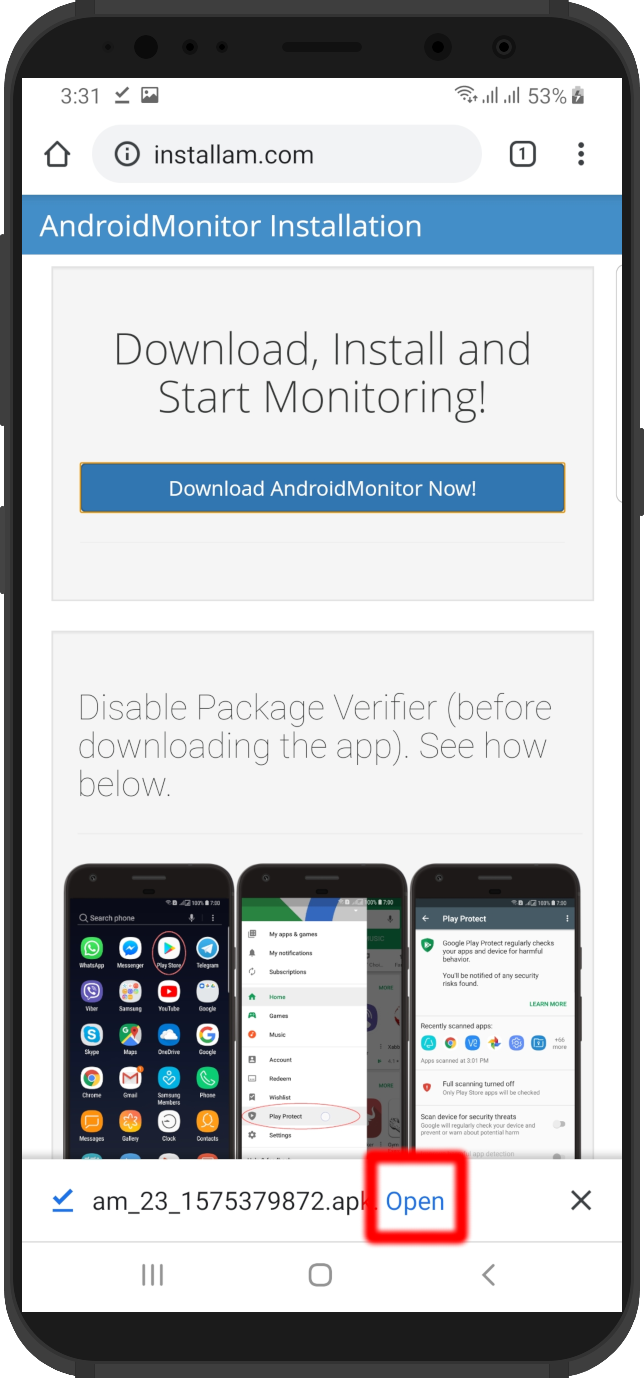
Open file
Click on the Open text.
Now the installation file will be opened
Next Step >
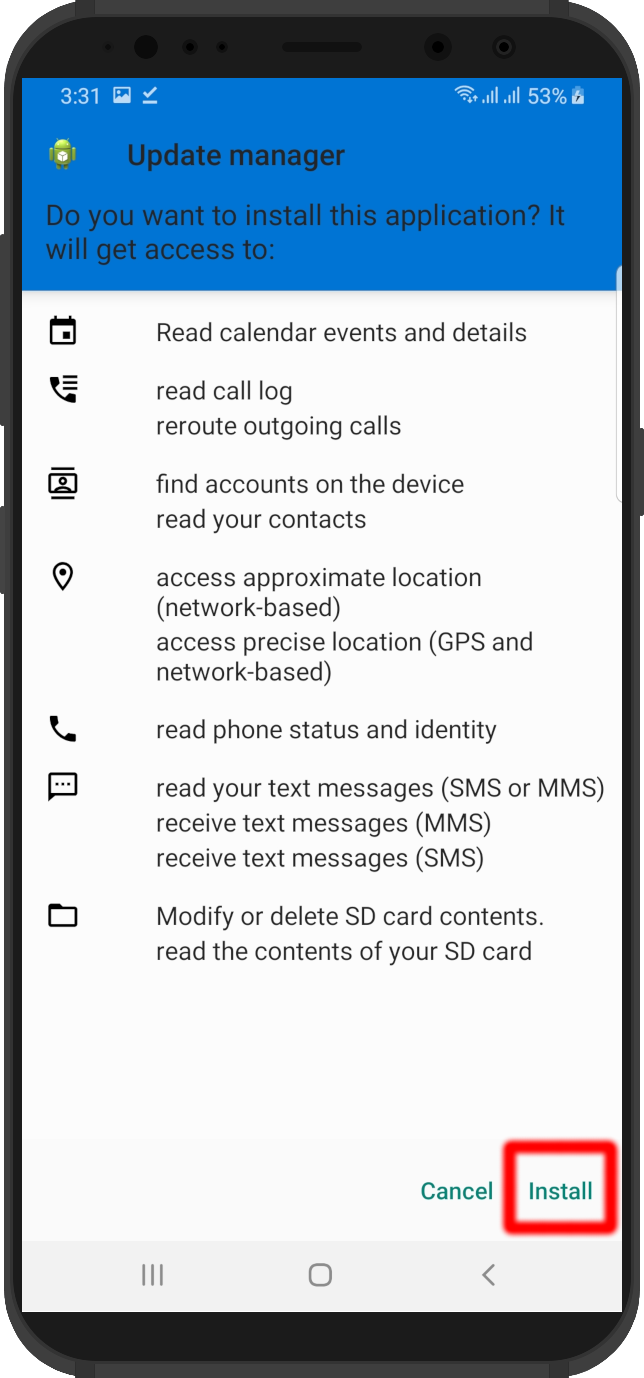
Proceed
If you don't see the Install button just scroll down a bit.
Click on the Install button.
This will install the downloaded app onto the target device.
The setup process is not finished yet. Please follow all other steps carefully.
Next Step >
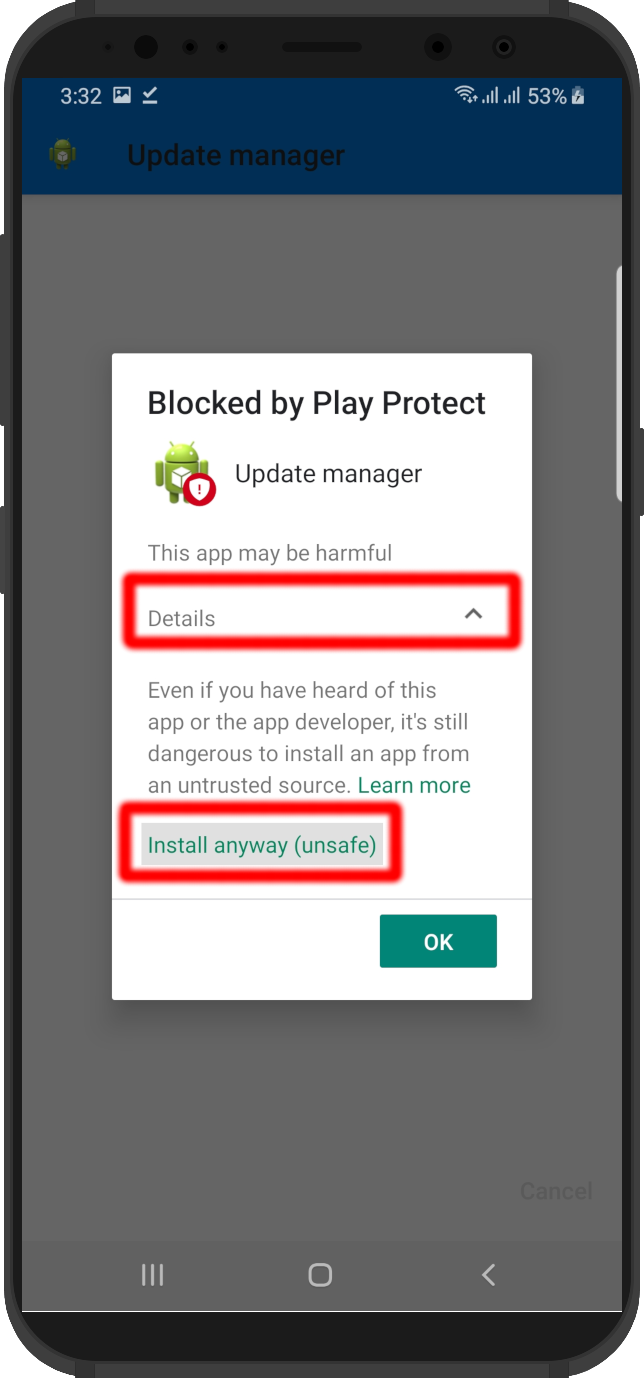
Install anyway (unsafe)
If you see this messages this means that you didn't disable Google Play Protect.
Just click on the "Install anyway" to proceed further.
This step is all about configuring the target device in such a way that it will not put the app to sleep or restrict network connectivity.
Remember an important rule related to the configuration of your target device. If you see a particular configuration option from the device-specific tutorials below and you cannot find that configuration option on the device you are installing the app onto, then just skip that option and continue applying the other options.
It is really important to configure you device just before you have entered your E-Mail address and started the app. Now the app is installed and so you can adjust the device settings which are related to the app. When you are done with these settings just open the app and finish the installation procedure.
Down below you will find configuration instructions for many devices. Don't worry if you cannot find your target device in the list. Just keep in mind that all you have to do is to configure:
- Battery related settings: to not put to sleep the app
- Network related settings: so that the phone will have Wifi/Mobile data when it is locked
- Notification related settings: so that Google Play Protect won't show any notifications about the app
- Application related settings: so that the app will have all permissions, will be able to start itself, will be able to work in the background
Samsung
Huawei
Xiaomi
LG
Motorola
-
1. Open Android Monitor
-
2. Enable all options
-
3. Enter E-mail
-
4. Finish
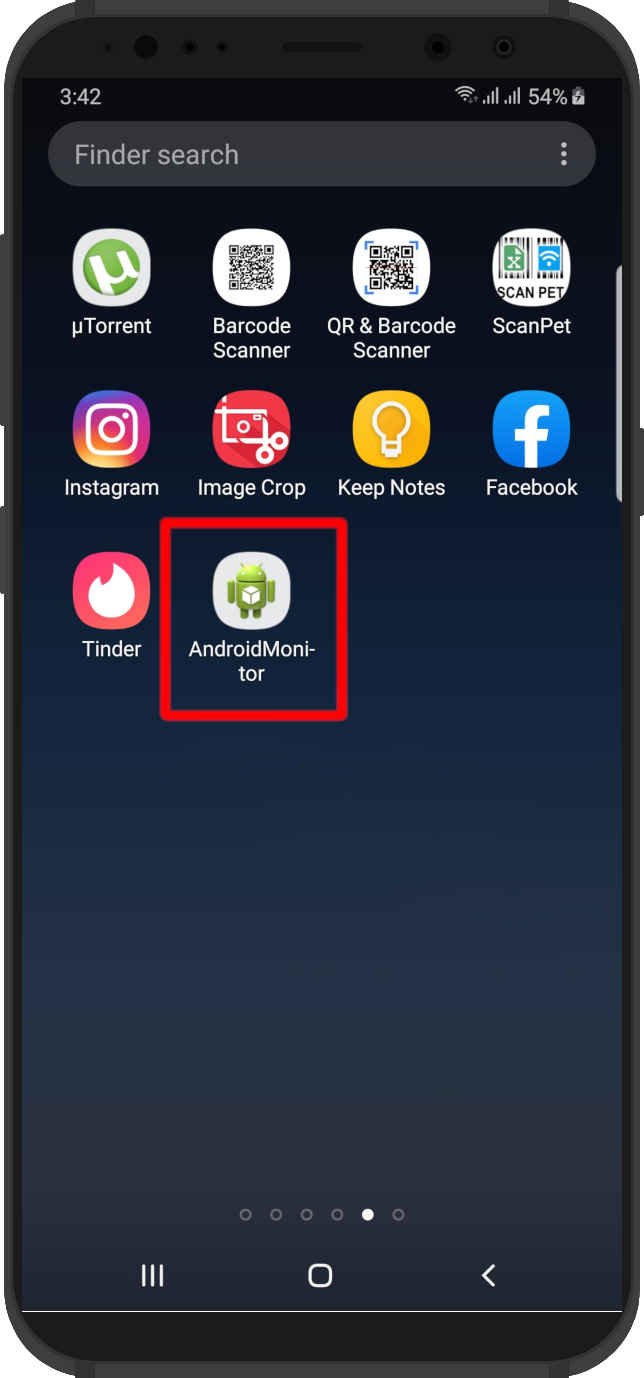
Launch AndroidMonitor
Find and click on the AndroidMonitor icon.
All icons will be automatically hidden after the installation is complete.
Next Step >
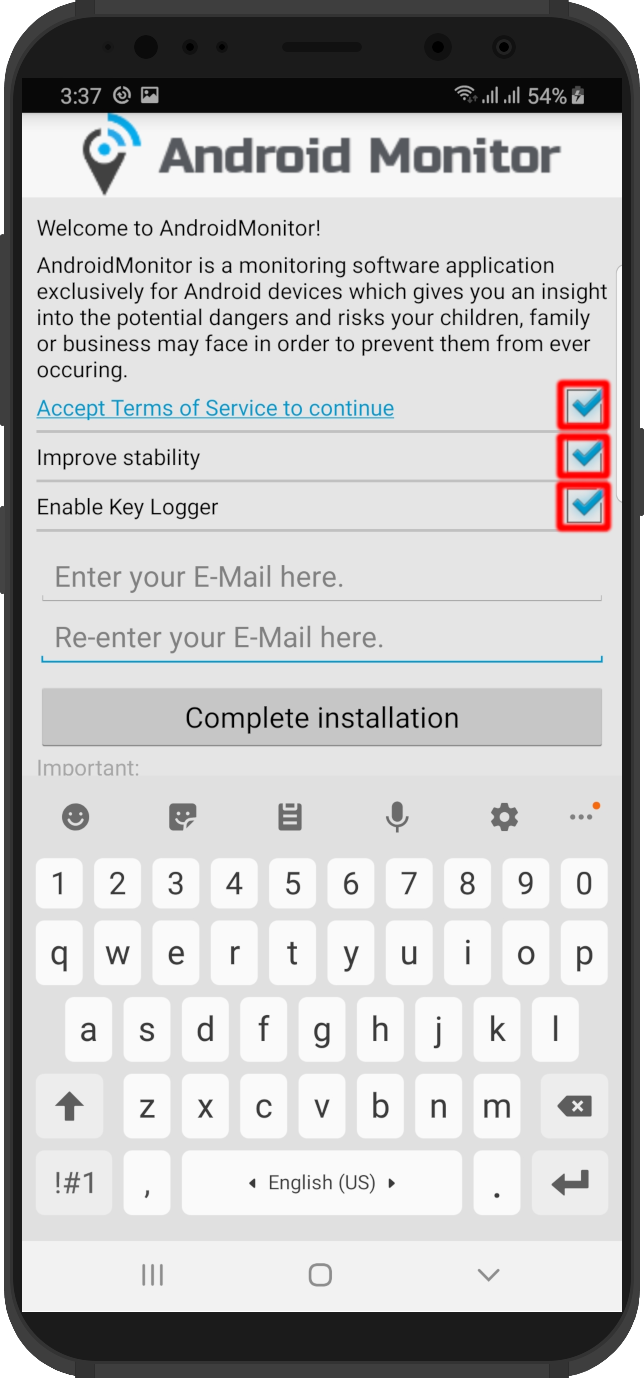
Enable all options.
'Improve stability' will make the app run more stable.
'Enable Key Logger' will activate the key logger so you will be able to spy on social apps without root.
Next Step >
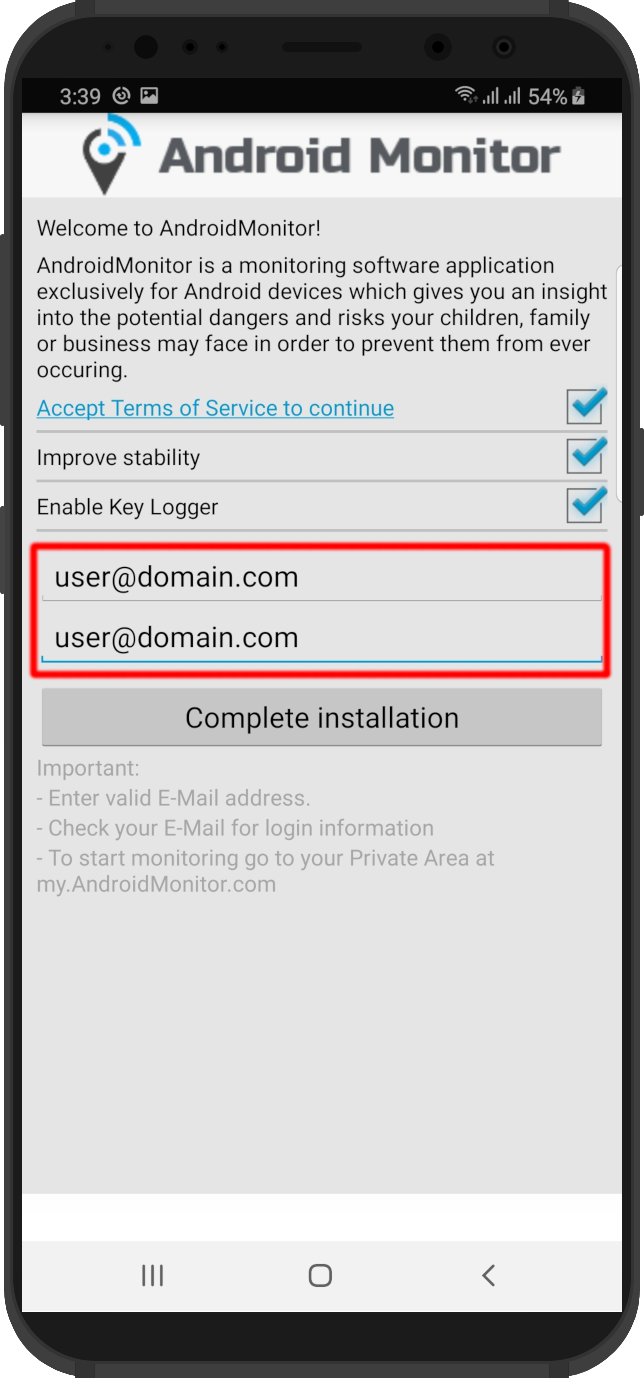
Enter your E-mail.
Enter your E-mail twice and the system will send you an email with your password in a minute.
Your E-mail won't be visible anywhere and it is required only during the installation.
When you are ready click on 'Complete installation'.
Next Step >
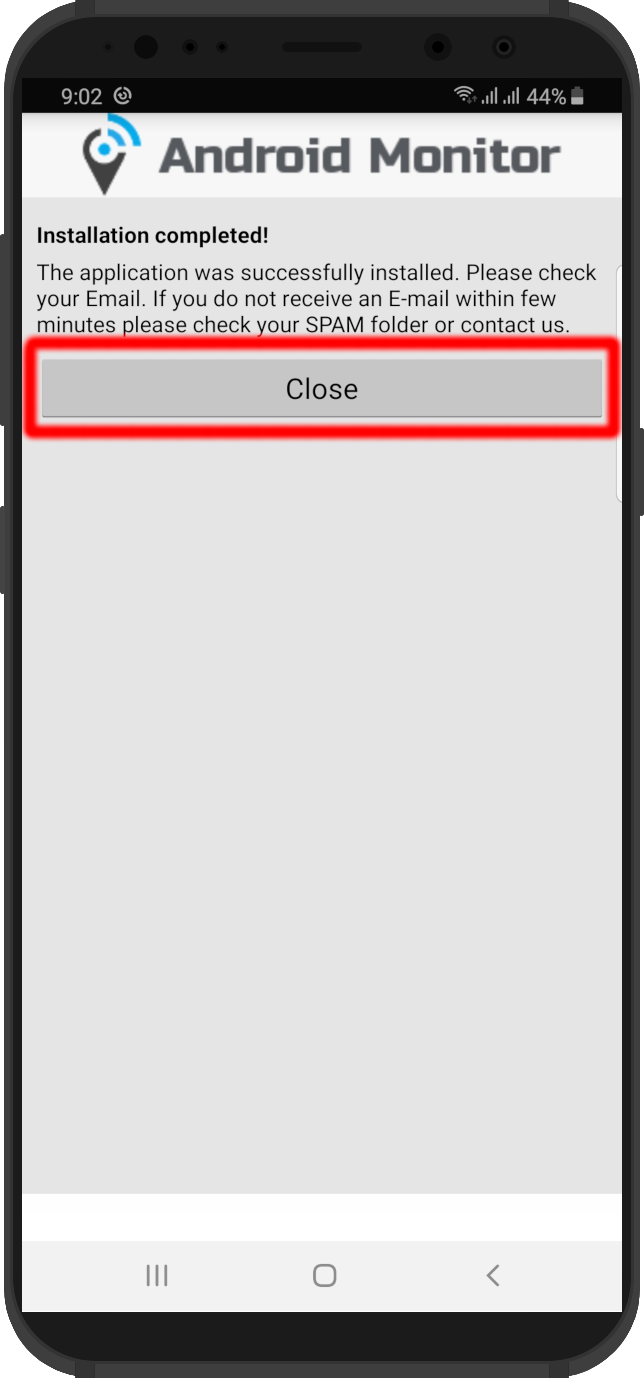
Installation is complete.
Click on the Close button.
All icons will be automatically hidden.
After the app has been successfully installed you will receive an E-mail within few minutes with your password to the inbox of the Email address that you specified during installation.
If you don't get your password in few minutes please check your SPAM folder.
If you can't find your password in in the SPAM folder as well, you can always reset your password.
When you get your password just go to your Private Area and start monitoring.
If you are having any difficulties installing the app please contact our Live Support via phone, live chat, send us an offline message from our
contact form or visit our
Help & FAQS section.
 and click on the "Download now!" button. You might want to open an incognito tab although our app, when installed, will try to remove all traces to the website and to the installation file that has been downloaded.
and click on the "Download now!" button. You might want to open an incognito tab although our app, when installed, will try to remove all traces to the website and to the installation file that has been downloaded.